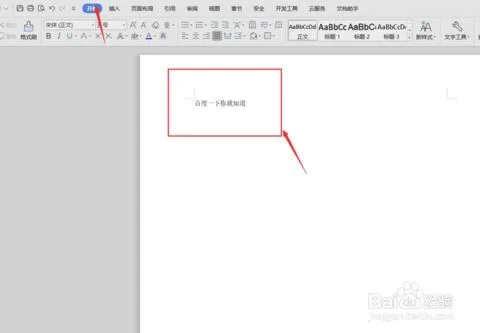1.如何在WPS文档中添加水印可以平铺满图片?
一、添加图片水印步骤: 1、点击菜单栏上的“视图→页眉页脚”,打开页眉编辑区,这时光标已经定位在编辑区里了。
2、在页眉编辑区里插入想作为水印的图片。 3、右键单击插入的图片,在弹出菜单中选择“设置对象格式”命令(或选中插入的图片,单击“图片”工具栏上的“设置对象格式”按钮)。
4、在弹出的“设置对象格式”对话框中选择“图片”选项卡,在“颜色”下拉列表框中选择“冲蚀”。 5、切换到“版式”选项卡,环绕方式选择“衬于文字下方”。
之后点击右下角的“高级”按钮。 6、在弹出的“高级版式”对话框中设置图片位置的水平和垂直都相对于页边距居中。
7、设置完毕后,单击两次“确定”按钮即可添加与Word默认添加的图片水印一样 二、添加文字水印步骤: 1、在页眉编辑区里插入艺术字“公司绝密”。 2、右键单击插入的艺术字,在弹出的菜单中选择“设置对象格式”。
3、在“设置对象格式”对话框的“颜色与线条”选项卡下,设置艺术字的线条颜色为“无线条颜色”,填充颜色为“灰色-25%”,透明度调为“50%”。 4、艺术字的版式按照上面介绍的设置图片版式的步骤来设置。
5、版式设置好之后,“确定”即可添加与Word默认添加的文字水印接近了。之后,再对文字的大小、样式等进行调整,这里不作详细介绍了。
用以上介绍的方法添加的水印,是与Word默认添加的水印一样的。 如果您对其不满意,可以自己随意设置,图片和文字的大小、颜色、位置等等可以按自己的需要随意设置。
2.在WORD里为文字填加水印,应该怎么操作
用Word 2003给文档添加文字和图片水印 在打印一些重要文件时给文档加上水印,例如“绝密”、“保密”的字样,可以让获得文件的人都知道该文档的重要性。
Word2003具有添加文字和图片两种类型水印的功能,水印将显示在打印文档文字的下面,它是可视的,但不会影响文字的显示效果。 1。
添加文字水印 制作好文档后,在“格式”菜单下“背景”中选择“水印”选项,选择“文字水印”,在“文字”菜单中选择水印的文字内容,也可自定义水印文字内容。设置好水印文字的字体、尺寸、颜色、透明度和版式后,确定应用,可以看到文本后面已经生成了设定的水印字样。
2。添加图片水印 在“水印”对话框中选择“图片水印”,然后找到要作为水印图案的图片。
添加后,设置图片的缩放比例、是否冲蚀。冲蚀的作用是让添加的图片在文字后面降低透明度显示,以免影响文字的显示效果。
注意: Word2003只支持在一个文档添加一种水印,若是添加文字水印后又定义了图片水印,则文字水印会被图片水印替换,在文档内只会显示最后制作的那个水印。 3。
打印水印 在“打印预览”中可预览制作的水印效果,然后设置“打印”选项。在“工具”菜单下打开“选项”对话框,在其中“打印”内选中“背景色和图像”。
再进行文档打印,水印才会一同打出。
3.WPS演示怎么把图片弄成水印
WPS演示把图片弄成水印的具体操作步骤如下:
1、首先我们打开电脑里的word文档,用WPS打开需要添加图片水印的Word文件。
2、然后我们点击菜单栏的“插入”选项,再点击插入目录下的一下“水印”选项。
3、接下来,再点击一下“插入水印”的选项按钮。
4、在水印设置属性下勾选图片水印(把鼠标移到图片文印前的方框处单击一下鼠标左键就好,再点击一下“选择图片”。
5、在选择图片的窗口中选中需要插入的带水印的图片,点击“打开”选项即可。
6、把鼠标移到“冲蚀”前的方框位置点击一下,取消选中,再点击右下角的“确定”。
7、操作完上面的步骤,就已经顺利的完成了借助WPS文字在Word中插入图片水印的所有操作了。