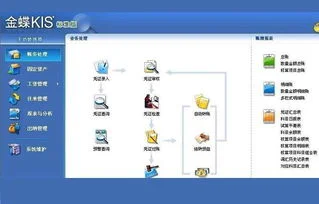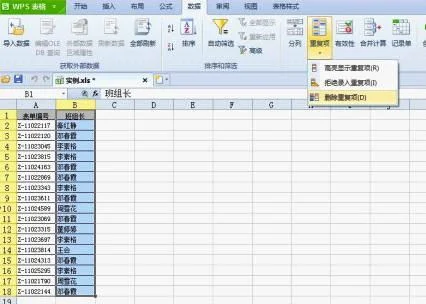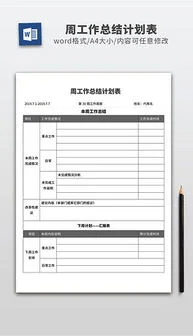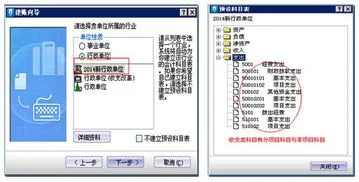1.如何用wps表格excel表格做成动态图表
制作动态图表需要使用到以下三个知识点:使用控件,定义名称,建立图表。
一:使用控件
1.在菜单栏或工具栏任意位置单击右键,调出“控件工具箱”对话框(必须要有VBA环境才能使用“控件工具箱”)。
2.在“控件工具箱”中选中“数值调节按钮”(图标:),在WPS表格的空白区拖动绘制一个调节按钮。
3.对“调节按钮”单击右键,从菜单中选择“属性”,将Linkedcell属性的设置为“E1”,如图所示。旨在关联单元格与控件,当用户单击“调节按钮”时,“E1”单元格的数值会随之变化。
4.关闭“属性”对话框,单击“控件工具箱”中的“退出设计模式”按扭(图标:)。
二:定义名称
为了获取实际生产进度的达标率,现在需要通过定义一个名称来实现。
1.选择菜单中的插入\名称\定义,进入定义名称对话框,在“引用位置”处输入:
=SUM(OFFSET($C$3,0,0,$E$2,1))/$B$9
2.在上方的名称框中处输入“达标率”,并单击右边工具栏上的“添加”按钮,即完成名称定义工作。如图3所示。
公式解释:OFFSET函数的作用是以指定引用为参照,通过给定的偏移量得到新的引用。在这里,它以C3单元格的值作为参照,偏移0行0列,高度为E2的值,宽度为1的区域。如E2单元格数字为3,那么OFFSET产生的新的引用区域地址就是C3:C5,然后通过SUM函数求和并计算出它与目标生产总值的百分比。这里一定要注意,在C3、E1、B9需要使用绝对引用。
三:生成图表
1.单击空白区,选择菜单中的插入\图表,打开图表对话框,直接单击“下一步”。
2.进入“源数据”选项卡,单击“添加”按钮,在“名称”编辑框中输入“实际达标率”,在“值”编辑中输入“=达标率”,单击“确定”按钮。
3.选中图表,工具栏中将出现“图表”工具条,在“图表对象”选框中选择“系列”达标率””,单击右键,从菜单中选择“数据系列格式”,在“坐标轴”选项卡勾选“次坐标轴”.
4.进入“数据标志”选项卡中勾选“值”,表示图表中显示明细数据。
5.右键单击次座标轴,选择“座标轴格式”,进入数字选项卡,将数字格式设为“百分比”,在“刻度”选项卡将刻度的最小值设为0,将最大值设为1.
6.同样方式,将主座标轴的刻度最小值设为0,最大值设为55000.
7.图表美化。这一步可根据个人喜好而定,例如设置边框、底纹、填充效果等。
8.图表与调节按钮“组合”。将图表与“调节按钮”的大小做适当调整使之协调。选中图表点右键选择“置于底层”,最后效果如图5所示。
试试看,点击“调节按钮”时图表数据也随之而改变。
2.wps表格里的动态透视表怎么做
第一步,打开你想要制作数据透视表的数据源,什么时候用数据透视表适合呢?一般是数据量大并且数据格式规范,需要汇总,可能还要随时做出变更调整的数据。
第二步,进行数据源的选择。在这里你只要鼠标定位在数据源中的任意一格就可以了,系统会自动选择整个数据区域。
第三步,插入数据透视表。定位好光标之后,点击“插入”,在插入选项卡中点击“数据透视表”,就会弹出一个对话框,对话框中的数据源已经选择好了。
第四步,选择数据透视表的位置,一般工作上我们都会把数据表放在一个“新的工作表”中。 点击“确定”,系统会自动创建一个新的工作表。
在新的工作表的左边会有数据透视表的字段列表,在这里我们采用拖动的方式来将数据透视表完成。接着上一步,我们把“品名”拖动到“页区域”,“月份”拖动到“行区域”,“仓库名称”拖动到“列区域”,将“数量”拖动到“数据区域”。
在左边拖动的同时右边的数据透视表就出来了。现在系统默认是数量的“求和项”,根据需要我们也可以改成求积等其它的。
3.wps表格数据透视表
数据透视表在WPS上挺好用。
数据透视表作用是可以动态地改变它们的版面布置,以便按照不同方式分析数据,也可以重新安排行号、列标和页字段。每一次改变版面布置时,数据透视表会立即按照新的布置重新计算数据。
如果原始数据发生更改,则可以更新数据透视表。 切换到插入选项下,找到数据透视表,点击它,打开数据透视对话框 选择单元格区域,也就是你要分析那部分数据,点击右边的浏览按钮 使用鼠标拖动的方法选中数据区域,然后点击返回按钮,回到数据透视对话框 下面设置要将数据透视表放到哪里,你可以在现有的表上上,也可以在新工作表中,这里选择新工作表点击确定 拖动标签到相应的区域就行了。
4.Excel表格下动态图表如何使用呢?
首先打开Excel,我们要用到开发工具,这可以在Excel的开始菜单选项中找到设置,将开发工具调节到主选项卡中。
勾选选项自定义功能区右侧的开发工具即可。切换到开发工具选项卡中,单击插入下拉箭头,选择复选框右键单击复选框选择编辑文字,改写成你需要的文字。
注意,有多少个数据项就要重复生成相应数量的复选框。修改完毕后,继续右键单击选择设置控件格式,切换到控制选项卡,将值选为已选择,并在单元格链接中选中一个空白单元格,小编推荐在Excel第一行列中选取。
比如像我们要制作的动态图表一共有北京、上海、广州、深圳四组数据项,那就分别将四个复选框的单元格链接都要做上,这里分列为B1、C1、D1、E1。 接下来制作图表,圈选除了刚才B1、C1、D1、E1一行之外的数据表格进行图表制作,具体什么样是根据自己需求选择就可以。
将刚才做好的4个复选框分别移动到制作好的图表之上,这里有个小技巧,可以先将4个复选框组合起来移动,然后右键单击选择置于顶层,之后再取消组合,方便后面单独设置每个复选框。 重点来了,复制刚才生成表格的数据,然后在复制的表格中找到对应的数据输入公式,比如在例子中B10单元格,针对北京的1月份数据框填入=IF($B$1=TRUE,B3,0)(这是锁定前半部分的公式,你可以根据自己的需求使用F4切换锁定方式)。
这就是刚才我们设置的B1复选框选中的单元格,勾选时显示北京的数据情况,反之则不显示为0。 而锁定前半部分公式的目的是在于横向2月~4月单元格复制公式时,前半部分公式判定不会随动。
公式确认无误后,右键单击表格中任意一组数据,选择选择数据。弹出的选择数据源中,图表数据区域点击后面的小图标,圈选复制的表格全部内容点击确定。
这时,当你点击勾选/取消复选框北京、上海、广州、深圳任意一个的时候,图表都会随之显示相应内容,注意看上面复制后的表格,也会随着勾选/取消对应复选框而改变数据,这个动态图表就算大功告成了。
5.ppt的背景图片如何设置动态图片?wps
1。
想要制作精美的PPT动态背景的话,你首先需要有一定的素材,包括一张图片作为PPT背景,例如下面我用一个蓝天大海为静态的背景图片做出一个动态效果,PPT如何设置背景图片:右击幻灯片→填充→图片或纹理填充→插入自“文件”→选择图片插入: 2。 我制作的动态背景是要让蓝天大海的背景有船划过还有海鸟飞过,让PPT这张背景图片活起来,插入海鸟跟船只的图片,这里提醒最好插入的图片为背景透明的图片,让与原PPT背景素材融合得更好哦,点击“插入”的“图片”插入ppt背景素材: 3。
现在来设置如何让我们的PPT背景动起来呢?先设置PPT原本的背景图片有动画效果,这里作为一张PPT背景图片,需要对PPT设置“切换效果”,点击菜单项“切换”的“切换方案”,选择一个“切换方案”里面的“切换方案”,例如“蜂巢”: 4。 之前的切换效果只是让PPT背景图片出来,现在我们继续设置其他PPT背景素材的动态出现,例如,设置两个帆船从远到近划过来,点击帆船的图片,然后点击菜单项“动画”(幻灯片自定义动画)→“添加动画”→“进入”的“缩放效果”,设置帆船动画的开始时间为“与上一动画同时”,持续时间为5秒,然后预览下效果,是否效果从远到近出现呢? 5。
紧接着来设置海鸟飞过海面的动画,点击海鸟的图片,同样点击“添加动画”→“动作路径”→“弧形”,这个时候“海鸟”的图片就有了一个弧形的动画路径: 6。完善海鸟飞的动画:点击海鸟图片弧形的动作路径红色剪头的一头,把弧形拉长到跨越整个PPT幻灯片,然后设置动画的“计时”的开始为“与上一动画同时”,持续时间同样为5秒: 7。
现在海鸟跟帆船的动画都设置好了,你可以预览下效果啦,点击“动画”的“预览”按钮,因为我们设置了海鸟跟帆船的动画开始时间均为“与上一动画同时”,所以它们的ppt动画效果一起播放:。
6.在图表中插入数据
请采纳我的答案。
在WPS演示中同时插入带图表的表格。 需要使用“插入”选项卡中“对象”命令,选择“新建”中的“WPS表格 工作薄” 给图表成的的单元格添加边框,图表就会和表格内容同时显示了。
搜索 论文排版、模版下载、论文遇到难题,解决方法:/wpswfw。
7.金山的WPS的图表索引怎么建立
创建组织结构图 您可以在文档中插入组织结构图以说明组织的结构或描述其他层次关系(例如,有机生物分类的特定顺序:科、属和种)。
要添加组织结构图,请执行下列步骤: 在“插入”菜单上,指向“图片”,然后单击“组织结构图”。 WPP 将会插入一个组织结构图(有一个顶层框和三个从属框),并且会显示“组织结构图”工具栏。
(无论何时选择组织结构图,该工具栏都会自动显示。) 要在某个框中添加文本,请在该框中单击鼠标左键,并键入所需的文本。
要添加新框,请单击一个现有框以将其选中,在“组织结构图”工具栏上单击“插入形状”按钮上的向下箭头,然后单击新框与选中框之间所需的关系,如下图所示: 要插入与选中框之间为“从属”关系的新框,只需要单击“插入形状”按钮(非向下箭头)即可。 要删除框,请单击其中一个框的边框以选中该框(以便该框周围显示八个移动控点),然后按“删除”按钮。
您可以移动图表中的特定框,方法是:拖动该框的其中一个边框,将该框放到另一个框上。 要修改组织结构图的总体样式,请单击“组织结构图”工具栏上的“自动套用格式”按钮,然后在“图示样式库”对话框中选择一种样式。
创建其他类型的图示 要插入循环图、射线图、凌锥图、维恩图或目标图,请执行下列步骤: 1。在“插入”菜单上,单击“图示”。
2。在“图示库”对话框中,单击要创建的特定图示类型,然后单击“确定”按钮。
或者,双击该图示类型即可。 WPP 将插入基本图示并且将显示“图示”工具栏。
(无论何时选择组织结构图以外的图示,此工具栏均会自动显示。)如下图: 3。
要为图示添加文本,请在任何带有“单击添加文本”标签的自选图形中单击,然后键入文本。 4。
要向图示中添加新形状(例如,向循环图中添加新扇形或者向凌锥图中添加新层),请单击“图示”工具栏上的“插入形状”按钮。 要删除形状,请单击其中一个自选图形边框,并按键盘上的“删除”键,或单击鼠标右键,选择“删除图形”。
5。要重新排列图示中的文本标签,请选择包含要移动的特定标签的自选图形,然后在“图示”工具栏上,单击“后移图形”按钮以将该图示中的标签向一个方向移动,或者单击“前移图形”按钮将它向另一个方向移动。
6。 要反转图示中标签的顺序,请单击“图示”工具栏上的“反转图示”按钮。
7。要修改图示的总体样式,请单击“自动套用格式”按钮,然后在“图示样式库”对话框中单击一种样式。
要在保留文本标签的同时将图示转换为其他类型(例如,将循环图更改为维恩图),请单击“图示”工具栏上的“更改为”按钮,然后选择所需的图形类型,如下图所示:。