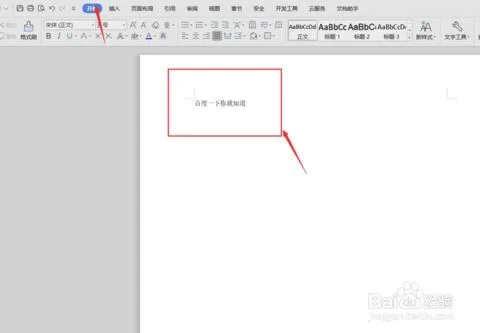1.如何用word或excel做图表,线状图
首先,点击功能区的【插入】-【图表】。
选择一个想要插入的样式,本例选择柱形图,曲线图一样。 插入完毕后Word中会出来一个默认的柱状图。
同时,会自动打开一个Excel工作簿,上面的图表就是依据这些数据生成的。 将原始数据更新成自己想要的数据,或者从其他表格直接粘贴过来。
再回到Word里,可看到柱形图就已经更新成自己的数据。 如果是新打开的Word文档,选中图表,点击Word功能区的【设计】选项卡。
然后再点击【编辑数据】也可重新打开Excel工作簿进行数据编辑。

2.wps表格怎样如何美化图表
wps表格如何美化图表的方法 制作图表的过程中,用户由于多次进行图表大小的调整,往往使图表中如标题、坐标或数据标志等文字的字号大小不一致,从而影响图表的美观。
如图 1所示。 用户在调整上图中的文字格式时,如果对各个标志分别进行调整,用户则需要进行多次重复操作,按照以下的步骤,用户将一次性对坐标、数据和标志的文字进行统一调整。
步骤1 使用右键单击图表外部的图表区,在弹出的快捷菜单中选择“图表区格式”。 步骤2 在“图表区格式”对话框中选择“字体”选项卡,如图 2所示。
调整完毕后,用户还可以对图表区的其他属性(如填充颜色)进行调整,以便于美化图表,最后点击“确定”按钮使设置生效。最终调整结果如图3所示: 很多时候,随着对分析报告的逐步完善,用户会添加或者删除一些原始数据,特别是在添加数据到图表后,数据序列自动按添加的先后顺序来显示。
如果用户希望调整序列显示顺序应该如何操作呢?在以前的版本中,WPS表格并不允许进行重新调整,用户只能删除部分序列后,再重新按次序进行添加,操作比较麻烦。 而在WPS表格的新版本中,WPS表格增加了调整序列顺序的功能。
如图 4所示的图表中,用户希望将“751版本”的数据序列调整到“1054版本”数据序列之前(即将第4个序列移动到第1个第2序列之间),具体步骤如下: 步骤1 鼠标右键单击图表柱形中任意序列,在弹出的快捷菜单中选择“图表序列格式”菜单项; 步骤2 在对话框中选择“系列次序”选项卡,如图 5所示。 步骤3 点击“上移”按钮,将“系列"751版本"”上移到“系列"682版本"”以后,点击“确定”按钮,保存设置。
这样,用户就可以自行定义数据序列显示顺序了,最终调整后的结果如图 6所示。 。

3.excel柱状图之间如何添加连线线
1、首先在excel表格中根据数据内容插入柱形图中的堆积柱形图。
2、然后点击插入的图表并选择图表格式中的“添加图表元素”选项。
3、然后在打开的“添加图表元素”选项中点击“线条”选项。
4、之后选择“线条”栏目中的“系列线”选项。
5、即可将堆积柱形图中添加上连线,还可以设置连线的颜色与粗细。
4.wps图表公式怎么
您好,很高兴为您解答! 你好:是这个方法吗? 选中某个字段,然后右键选择“插入超链接”,然后把路径指向你需要的位置就行了,或者用菜单“插入”-“插入超链接”也行。
没错,就是超链接 /wpswfw 如有疑问,请点击我的头像提问。祝您生活愉快。
5.如何使用wps表格做柱状图
打开WPS软件,输入数据,制作数据表,如图。
选择A3:D7单元格区域,切换到“插入”选项卡,点击“插入”,在弹出的“图表类型”中选择二维柱形图。
点击“下一步”,数据区域中选择系列产生在“列”,再点击“系列”选项,将系列1 命名为“10月份销售额”,系列2命名为“11月份销售额”,系列3命名为“12月份销售额”。
改完之后,点击“下一步”,进入图表选项,在标题中,将图表标题改为“员工月度业绩表”,分类(X)轴改为“员工姓名”,数值(Y)轴改为“销售额”。
再点击“网格线”选项,取消主要网格线前面的打勾。再点击“数据表”选项,在“显示数据表”和“显示图例项标示”选项面前打上勾。
6
接下来,点击完成,这样一个柱形图就创建好了
6.wps中怎么把柱形图中的几个柱连在一起
在“工具栏”点击“插入”—“图表”—“柱形图”—“堆积柱形图”—“确定”点击图表区域,在工具栏右上角点击“切换行列”点击柱形图中“合计”区域,点击右键—“填充”—“无填充颜色” 或者选择表格右边“属性”—“系列选项”—“填充与线条”—“填充”—“无填充“点击图表,右键—”图表元素“—”快速布局“—”布局5“此时表格数据显示在柱形图下方点击隐藏的”合计“柱形图区域,点击右键—”图表元素“—”数据标签“此时合计的数值显示点击”纵坐标“轴,在右边”坐标轴选项“—”坐标轴“—”最大值“ 中 设置为”20”对整个表格进行美化,调整字体大小、颜色、表格线条等。
7.wps表格的图表粘贴到word里面,怎么才能编辑
1.点击开始开始--插入图表。这个时候可以看到插入的是系统自带的一个图表,并不是需要的图表。
2.同这个图表一起出现的还有一个WPS表格。它的名字是在文档一的图表。
3.发现这个问题就好解决了,既然这个WPS表格式文档一的表格是文档一图表,可以通过编辑这个文档来编辑WPS文字的图表。点击WPS表格打开,打开要插入的WPS表格,或者直接打开。
4.将在文档一的图表里的内容完全的清除掉,变成一个空白的文档。记住什么东西都不要剩下。
5.选中要插入表格中的数据,点击复制或者剪切。
6.在在文档一的图表里选中粘贴,将内容粘贴进去。
7.选中刚刚粘贴好的数据,点击插入--图表。按照提示一步步的将图表做好。
8.做好之后关闭掉掉WPS表格,然后查看WPS文字看看表格是不是变了,这样就把图表插入到WPS文字了。