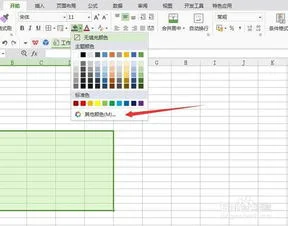1.如何使用wpsword画流程图
1.点击插入---形状;画好方框,选中后右键“编辑文字”,在方框中加入你需要的文字信息
2.点击插入---形状;画出连接线,按住SHIFT拖动可以水平或垂直的直线
3.调整位置。选中方框或线条之后用方向键或鼠标调整位置,CTRL+方向键可以进行位置微调,方便对准。
4.按CTRL+左键,把已经调整好位置的方框及线条全部选中,右键,在弹出的菜单中进行组合。最好是做好一层就组合一层,这样不容易搞乱。
5.另外一个简单的方法,点插入---在线素材库,选一个与你要求相近的流程图。粘贴进来之后进行修改微调,这样会更快一些。注意,在线素材库内的素材都是组合好的,如果要增加或删除层级需要取消组合。
2.wpsword流程图一般怎么做
1、单击“绘图”工具栏上的“自选图形”,然后选择“流程图”,这里就可以看到众多制作流程图时所用到的形状了,可以选择自己喜欢的的形状。
2、单击要绘制流程图的位置,此时会出现个虚框。 3、在绘图画布上插入选择的图形,然后插入。
4、此时,再重复上述步骤,插入多种不同的图形。 5、建立各种图形之间的连接了。
6、首先用带箭头的肘形线连接符和直线连接符将图形连接到一起。 7、移动连接符的任一端点,则该端点将解除锁定或从对象中分离。
8、然后可以将其锁定到同一对象上的其他连接位置、9、接下来,需要在图形中添加文字。用鼠标右键单击形状,单击“添加文字”并开始键入。
10、画好了一个流程图之后,用鼠标选取需要移动的图形组,被选取的图形的所有节点都很清楚地显示了出来。
3.如何利用WPS文字快速制作美观的流程图?
流程图简明易懂,在工作中应用很广,经常出现在文档中,下面我们就来探讨一下怎么样快速高效和画出漂亮的流程图。
我们利用WPS给我们提供的如下工具来画出美观规范的流程图: 1。自选图形—流程图图形 2。
自选图形—连接符 3。绘图网格工具 4。
对齐与分布工具 5。其它美化工具 个人觉得,画好流程图的要点在于统一各框型的风格,注意它们的大小,协调它们的摆放位置。
在开始之前,建议大家打开绘图网格(绘图工具栏—绘图—绘图网格),如图中所示,选上“对象与网格对齐”,选上“在屏幕上显示网格线”,并且将“垂直间隔”选上以显示垂直网格线,根据笔者个人经验,A4纸使用0。 5CM的水平间距和0。
5CM的垂直间距比较合适。图1 首先画出图形框,可以一边画一边添加文字,也可以先画出整体构架,再一个个添加文字。
使用了网格,要画出等大小的框就容易多了(当然也可以直接复制出等大小的方框),稍微注意一下各方框中间的距离,注意一下长宽,就能画得比较美观,如下图所示:图2 要选中多个图形时,使用绘图工具栏上的“选择对象”工具比较方便。
4.怎么在07版本word中做流程图
在07版本word中做流程图可以在“插入”菜单的“形状”工具中做出。
软件工具:microsoft office word2007
步骤方法:
1、打开或者新建一个文档,点击菜单栏上的“插入”。
2、工具区中点击形状,选择流程图中合适的形状,然后在文档中拉出合适大小。
3、可以先把需要流程模块都插入,然后再调整大小、位置。最后在插入线条或者箭头等示意符号。
4、点击插入,点击形状,选择合适的线条或者箭头等。
5、线条插入后,在流程模块中添加文字,点击流程模块,右击选择“添加文字”,为所有流程添加文字说明 。
6、有时候需要在指示线条上作出一此说明,可以利用文本框。点击插入,选择文本框,选择绘制文本框。
7、然后在需要添加说明的地方拉出一个文本框,在文本框输入文字。
8、将插入的文本框的框去掉。点击选中文本框,点击格式菜单,点击形状轮廓,选择无轮廓。
9、全部完成后,再检查一下有没有整齐,鼠标点击选中可以进行拖动整理。