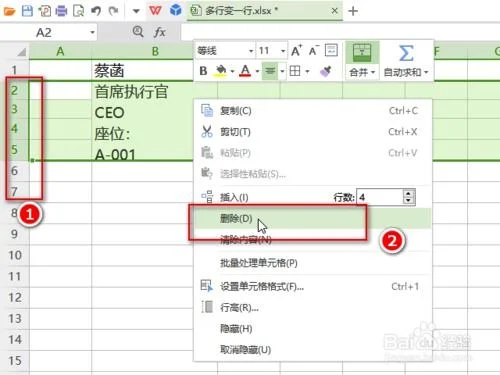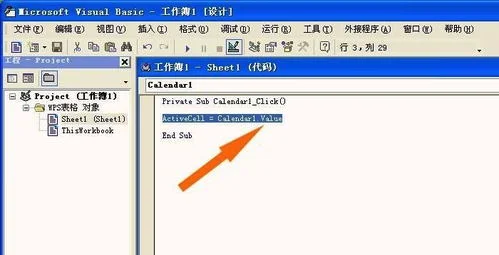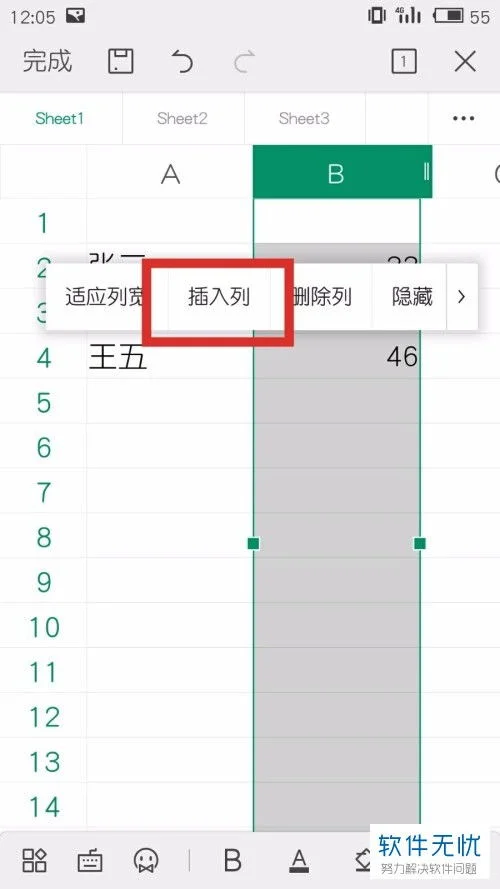1.怎么把WPS表格做成图片格式(JPG)的?
每天的工作当中都会制作大量的wps文档文件,制作完成后还要将文件进行保存与传输。为了防止文件遭到私自窜改使用,在传输文件前可将wps文档转换为jpg图片。
当当所需要转换的文件过多时,可使用这种方法,转换效果也更为高效。想要了解的可以往下看:
WPS转图片格式转换:
安装PDF转换器;
1.将安装好pdf转换器并打开,在转换器界面内选中WPS文件转换选项,再选中它下方出现的多个选项中的文件转图片选项。
2.点击界面中的添加文件选项,在显示的本地窗口中找到并选中要转换的wps文档,再点击窗口中右下角的打开选项就能完成将文件添加到转换器中。
3.接着点击界面内的原文件夹选项,同样也是为转换后的图片设置个保存地址。并是将转换后的图片和原wps文档存放在相同的文件夹内了,这样利于转换后对于图片的使用与查看。
4.拿起鼠标左击界面中右下角的开始转换选项,并稍作等候。在等到界面中状态框内数字变为100%时说明文件转换就完成了。
2.如何将wps表格生成图片格式
将wps表格生成图片格式的方法: 启动WPS表格,例如打开如下图所示的表格。
用鼠标选择要截图的表格区域。 使用如下办法复制选中的区域: (1)快捷键“Ctrl C”来复制。
(2)或单击“开始”选项卡里的“复制”按钮。 (3)右击选择“复制”。
将光标定位到某个单元格中(也可以在原位置),然后单击“粘贴”(下三角)按钮→“粘贴为图片”。 这样选定区域就以图片的形式出现了,可以拖动图片调整位置哦。
如何想把图片导出来,你可以这样操作:单击选中图片,然后右击选择“另存为图片”,选择存储位置保存即可。 现在打开保存好的图片,效果如下图所示。
3.WORD图片目录怎么生成WORD中于图片怎么生成图片目录啊?说详
WORD 2003文档中图片、表格目录制作教程文档编辑过程中插入的图片表格可自动插入编号,操作方法如下:1、菜单: 插入→引用→题注图表 1 题注菜单2、在弹出的“题注”对话框中选择“自动插入题注”图表 2题注对话框3、项目设置在“自动插入题注”对话框中设置需要自动编号的项目,论文中常用的有“WORD表格”和“WORD图片”,勾选所需项目,并设置相应项目:图表 3自动插入题注对话框选中所需设置的项目,主要有设置自动编号的前缀(标签)、编号形式、位置。
以“Microsoft word 图片”为例,设置为插入图片时自动编号形式为:“Graph。 编号”,图片标题位于图片下方:Graph。
1 示例图表 4 题注编号对话框标签即为所选定项目的命名前缀,此处设置为“Graph。 ”,因标签名称与上文使用的不同,所以编号会从1开始。
下文会沿用此前缀,除非再次调用此对话框,更改其中的“使用标签”。如题注中不需要标签,选中“题注”对话框中的“题注中不包含标签”复选框即可(图2),此时只有编号。
图表 5 篇中更改标签编号可设置为包含章节号的形式,不过前提是你的正文中已经将各章节标题设置为相应的标题和编号级别,这样才能被“自动题注”识别和加入。 章节号这个选项很实用,但我还没琢磨太明白,似乎比较复杂,没有再深入了解。
但基本上是组合使用“大纲”与“项目符号和编号”设置,前者在文档窗口上工具栏空白处单击右键,在弹出的快捷菜单中选择“大纲”即可(如图6),后者在篇中任何位置单击右键即可得(见图7、图8)。 图表 6 大纲工具栏图表 7 项目符号和编号菜单图表 8 项目符号和编号对话框★ 章节标题设置方法大致可按照如下步骤设置章节标题号:(1) 选中将要设置的标题,在大纲工具栏单击小三角形,下拉级别列表,选中对应的章节级别即可(如图9);图表 9 章节标题大纲级别快速设置(2) 在选中的文字上右击,选“项目符号和编号”→“多级符号”,在其中选择需要的章节编号样式(必须选择包括文本“标题 1”或“第一章”等的,否则仍然不能识别),如图8。
(3) 后续的标题设置只需要先按第(1)步设置好章节级别,再单击WORD工具栏上的“编号”工具(如图10),此时选定的章节标题即可按照要求的样式自动编号。图表 10 快速编号工具(4) 此时如果在标题行尾直接回车换行,则会导致下一行与本行格式相同且自动续号,建议在设置标题编号之前先在其后预留多空行;如已出现上述情况,可选中非标题行,按图11所示选择“清除格式”即可将其恢复为无格式文本。
图表 11 清除格式4、图表编号的排序全文只需按照上述步骤设置一次,之后每次插入一幅图片或表格时,WORD都会自动编号,你只需要在编号后加上图片、表格的名称。 如果中间又设置了别的样式,则会替代前一样式。
为避免文章编辑过程中,正文部分引用图表编号有误,可在引用之前,选择除目录以外的正文部分,单击右键→“更新域”,即可更新全篇的所有图表编号排序。以上操作同样适用于表格的自动编号。
图表 12 更新域5、生成图表目录完成正文的编辑,更新域之后,即可生成正文目录和图表目录等:将光标定位至篇首需要插入目录页的部分(1) 正文目录插入→引用→索引和目录→目录。 (2) 图表目录插入→引用→索引和目录→图表目录目录页和正文页的页码设置问题参见《WORD目录制作教程》相关部分。
(3) 目录的更新目录生成后如正文又有修改,只需要选中目录部分,“右击→更新域→更新整个目录”即可再次正确对应。 图表 13 生成目录菜单图表 14 目录和图表目录对话框飘零剑客如还不明白,请留言加QQ。
4.如何在wps文字中修改图片线条颜色
1.打开WPS,进入它的主页面,点击红色箭头所指的“插入”
2.在这里用插入图形来做实例,点击“形状”,如下图所示选择自己想要插入的图形。
3.选择的是心形图案,我们可以看到,心得颜色是默认的浅蓝色。
4.但是大多时候有其他需要的图案颜色,设置图案颜色有两种。第一种选中图片可以看到1号“绘图工具”,2号轮廓,改变图片颜色用的,3号填充颜色。点击“形状大小”除了可以改变大小,还可以改变线条颜色。
5.第二种方法,点击图片然后右击鼠标,选中“设置对象格式”,出现下面的界面,填充和线条的颜色就可以自己设置了。
6.两种方法都可以。
5.wps文字怎样制作三线表
方法/步骤
1
当我们在wps文字中插入表格时,默认的样式,表格的行、列都以实线的样式展示在屏幕,
现在我们要把上图所示的表样改成需要的三线表,要怎么做呢?接下来介绍具体的方法:
首先把鼠标移至表格上,单击鼠标右键后,
单击下图所示位置的[表格属性]命令
单击后,会弹出下图示的对话窗口,选择[表格]。
单击[表格]后,弹出对话窗口如下图所示,这时我们选择[边框和底纹]后,单击[边框和底纹]。
首先我们要把现有表格默认的表格线设置为无边框的样式,将[边框和底纹]中的[设置]选项中设置为[无]。
当[边框和底纹]中设置为[无]时,表格的实线变成了虚线,。
按下图一标记位置进行设置后,
按下图一所示位置设置后,
选择要画线条的行,
重复第9步骤,将选中的行进行下边框的设置,效果如下图所示。这样一个完整的三线表格就在wps文字中完成了。