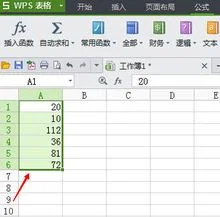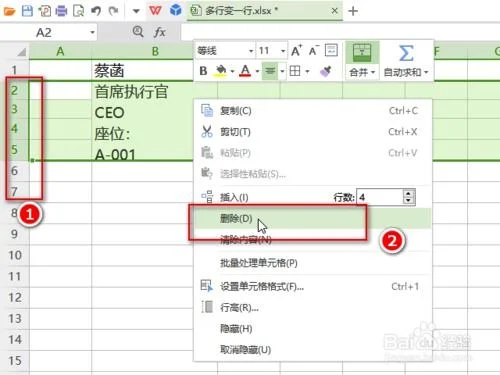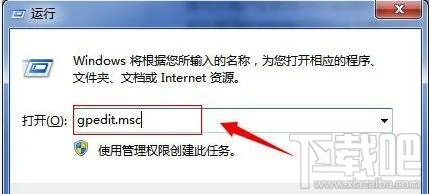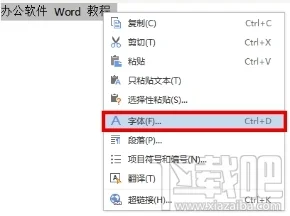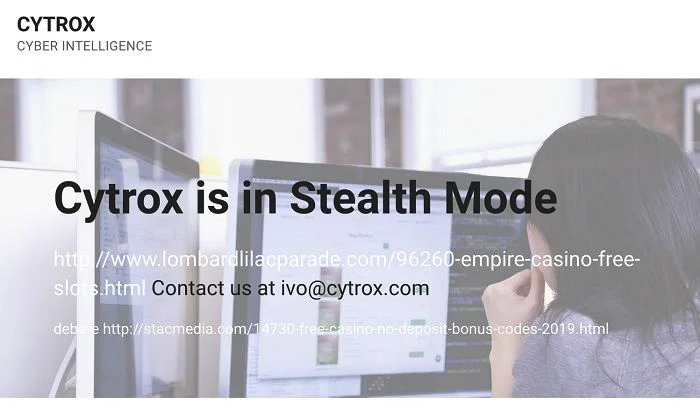1.如何在WPS中插入Excel表格
一、另存为Temp。
doc格式 先把需要复制的Excel表格内容,粘贴到Word中,并且另存为Temp。doc格式。
1。 用WPS直接打开Temp。
doc,这个表格完整无缺地显示出来,这时再“剪切→粘贴”到所需要的地方。 2。
把光标放在WPS文档需要插入表格的地方,点击“插入→文件”,选中temp。 doc之后双击即可插入表格,如果看不到插入的内容,只需按一下Del键,这个表格即浮于眼前。
二、另存为Temp。xls格式 先把要插入的Excel表格另存为Temp。
xls格式。在WPS文档中,把光标放在需要插入表格的位置,点击“插入→对象→由文件创建→浏览”,选中Temp。
xls双击即可。 上述方法都需要先把表格另存为其他格式,比较麻烦;齐傲的方法则需要先制一个行列相同的表格再进行粘贴,也比较费事。
经过实验,笔者又找到两种直接粘贴Excel表格的方法。 三、直接粘贴的方法 1。
把光标移到需要插入表格的地方,点击“编辑→选择性粘贴→粘贴”,则会弹出一个对话框(请见图1),选中“Microsoft Excel工作表”双击即可。 图1 2。
先复制excel表格中需要粘贴的内容,把光标移到需要插入表格的地方,点击“编辑→选择性粘贴→粘贴链接”,则会弹出一个对话框(请见图2),因为只有一个选项,双击该选项即可。图2 通过实验,笔者还发现。
1。 wps在粘贴表格时默认为“无格式文字”,直接粘贴的结果都是一些排列整齐的符号,因此要选用“选择性粘贴”。
2。 在“选择性粘贴”的对话框上方,显示有粘贴内容的来源(请见图1或图2的上部),因此,在粘贴之前不能关闭excel的相关文档,否则只能粘贴“无格式文本”。
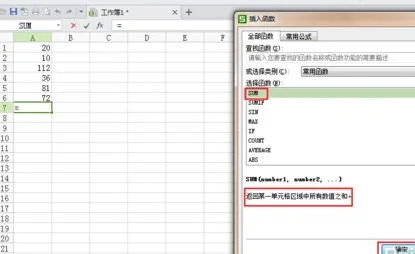
2.如何在WPSOFFICE的表格中插入表单域?
在WPS OFFICE的表格中插入表单域: 1、在WPSOFFICE中将表格创建好。
2、在表格中单击右键,将表格的“绕排方式”设为“两边不绕排”。 3、同样,将表格的“对象层次”设为“在文字下”(完成这两步后,除非按住ALT键单击鼠标,否则表格难以被激活)。
4、按回车键换行并配合空格键,将光标定位于需插入表单域的位置。 5、单击表单域工具栏中的表单类型,插入所需的表单域。
6、最后,为使表单域可用,并防止他人修改,单击表单域工具栏中的“保护文档”按钮,在弹出的对话框中设置密码,将文档锁定。 至此,表格域就出现在相应的单元格区域了。

3.如何在EXCEL中的已有工作表后面添加新的工作表
添加新工作表步骤:
一、第一步,打开电脑,在电脑中找到要编辑的表格并双击打开。
二、注意:新建的工作表都是默认创建三个(如图所示),第一页之后需新的工作表时,可直接点击“Sheet2”进行编辑第二页。
三、如果三个不够用,需要添加新的工作表,可以点击左下角“插入工作表”按钮,或者用快捷键Shift+F11新建工作表。
四、这时新的工作表就创建完成了,点击“Sheet4”页面即可编辑新的页面了。
五、之后如果需要添加新的工作表只需按上面所述步骤操作,就可以添加更多的工作表。