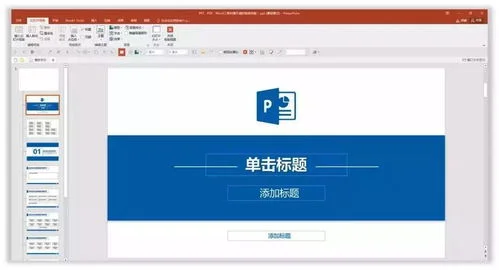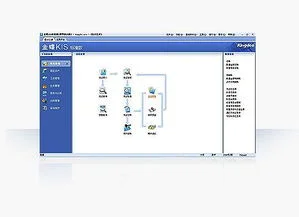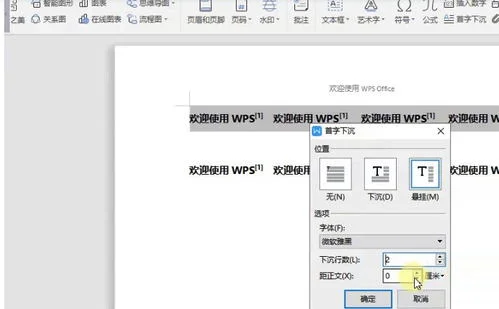1.如何将Word文档与PPT两种文档进行转换?
在日常工作中由于不同需要,我们经常需要对两种文档进行转换。
除了繁琐的纯手工复制、粘贴,其实还有更好的两种文档互换高效方法。用好样式,DOC秒变PPT大家知道PPT文档一般都是一页文档一个主题,文字大多由标题和副标题组成,主要用于演示。
DOC文档则主要是一篇文章,文字主要由小标题和正文组成,因此如果要将DOC文档转化为PPT,我们就需要预先对文档进行处理,这样才方便在PPT中进行展示。 比如一些员工的演讲词喜欢在Word中撰写,现在需要将其转化为PPT便于投放到投影仪。
首先在Word中要将文档按照特定的样式组织,打开文档后先选中原来文档的标题,接着点击样式框的新建样式,按提示新建一个名为演讲标题的新样式,字体格式建议设置为等线,小三(图1)。 图1 新建样式同上,选中演讲正文后也新建一个演讲副标题的样式,字体设置为等线,五号,格式设置为左对齐,间距设置为默认。
完成样式的设置后,选中原来演讲的标题和正文的内容,然后依次应用到对应的样式(即演讲主题和演讲副标题样式)。完成后点击视图大纲视图显示2级标题,查看原来文章的标题和正文内容是否对应到相应的级别。
这里的标题和副标题内容就对应幻灯片中主标题和副标题文本(图2)。图2 大纲视图小提示:由于不宜在PPT展示过多的文本内容,并且为了样式的统一。
对于原来文字较多的DOC文本,建议操作之前删除一些不必要的文本,同时文章一定要按照实际内容提取出小标题作为后续1级标题。 这样完成样式的创建后,以后对于后续需要转换的文本,应用样式即可快速完成。
完成上述操作后保存文档,接着点击文件Word选项快速访问工具栏,在不在功能区中的命令选中发送到Microsoft PowerPopint命令,点击添加将其传输到右侧菜单栏。 接着返回Word窗口,点击窗口上方恢复按钮的发送到PPT按钮即可(图3)。
图3 发送到PPT此时系统会自动启动PPT,同时上述文本内容会按照标题和副标题级别自动填充到幻灯片中。完成内容的填充后可以对PPT稍加修饰,比如更换背景、配色等,还可以切换到视图幻灯片母版,快速设置好母版的版式进行套用(图4)。
图4 转化效果展示就地取材,PPT高效转DOC除了上述转换外,很多时候则需要将PPT文档转化为DOC以方便保存和后续浏览。如果要实现这类转换,PPT已经提供相应的组件。
如果要保持PPT原来幻灯片中的行标、各种符号原封不动保存到Word中,在PPT打开需要转化的文档后点击视图大纲视图,这样在左侧窗格可以看到所有幻灯片的文字内容,按提示进行全选复制,然后粘贴到Word中保存即可(图5)。 图5 使用大纲模式复制不过这样的方式只能复制PPT中的文字,如果还要保存其中图片,并且转化后的文字无需再次编辑(比如产品宣传文档等),那么可以将PPT文档另存为图片。
转化后再将图片导入Word,并加上简单的文字说明即可(图6)。图6 通过图片保存PPT完整信息上述方法是使用简单复制粘贴的方法实现文档转化,如果PPT的幻灯片较多,那么还可以直接将其导出。
点击文件-导出创建讲义,点击创建讲义,在弹出的窗口选择备注在幻灯片旁,这样选择的PPT文档也会直接传输到Word中(图7)。图7 创建讲义在启动的Word会打开上述PPT文件,点击页面布局/分栏/两栏,这样幻灯片都变成了两栏的方式呈现。
不过可能一些幻灯片文件会太大,导致一部分不显示,最后还需要删除多余文字,缩小页边距等操作,完成后保存即可(图8)。 图8 转换为DOC文档后的效果不过由于PPT的排版比较宽松,在Word创建为讲义后可能包含很多空行。
对于这些空行使用查找与替换工具进行删除即可。在打开替换窗口,查找输入^p^p,替换为^p,然后点击全部替换即可。
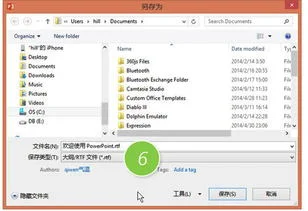
2.怎样把WORD转换成PPT
Word转换成PPT的方法我们通常用Word来录入、编辑、打印材料,而有时需要将已经编辑、打印好的材料,做成PowerPoint演示文稿,以供演示、讲座使用。
如果在PowerPoint中重新录入,既麻烦又浪费时间。如果在两者之间,通过一块块地复制、粘贴,一张张地制成幻灯片,也比较费事。
其实,我们可以利用PowerPoint的大纲视图快速完成转换。首先,打开Word文档,全部选中,执行“复制”命令。
然后,启动PowerPoint,如果是Word 2002版,选择“普通”视图,单击“大纲”标签(如图1);如果没有“大纲”和“幻灯片”选项卡,显示的方法是在“视图”菜单上,单击“普通(恢复窗格)”或在窗口的左下角,单击〔普通视图(恢复窗格)〕按钮;如果是Word 97/2000版,可直接选择“大纲”视图,将光标定位到第一张幻灯片处,执行“粘贴”命令,则将Word文档中的全部内容插入到了第一幻灯片中。接着,可根据需要进行文本格式的设置,包括字体、字号、字型、字的颜色和对齐方式等;然后将光标定位到需要划分为下一张幻灯片处,直接按回车键,即可创建出一张新的幻灯片;如果需要插入空行,按〔Shift+Enter〕。
经过调整,很快就可以完成多张幻灯片的制作(如图2)。最后,还可以使用“大纲”工具栏,利用“升级”、“降级”、“上移”、“下移”等按钮进一步进行调整。
反之,如果是将PowerPoint演示文稿转换成Word文档,同样可以利用“大纲”视图快速完成。方法是将光标定位在除第一张以外的其他幻灯片的开始处,按〔BackSpace〕(退格键),重复多次,将所有的幻灯片合并为一张,然后全部选中,通过复制、粘贴到Word中即可。
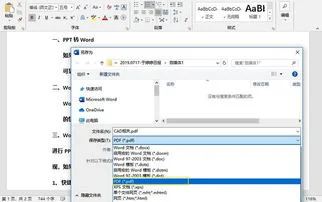
3.怎么把word转换成ppt
打开Word文档,全部选中,执行“复制”命令。
然后启动PowerPoint,新建演示文稿。选择“普通”视图,单击“大纲”标签,将光标定位到第一张幻灯片处,执行“粘贴”命令,则将Word文档中的全部内容插入到了第一幻灯片中。
根据需要对文本格式进行设置,如字体、字号、字型、文字颜色和对齐方式等。然后将光标定位到需要划分为下一张幻灯片处,直接按回车键,即可创建出一张新的幻灯片。
如果需要插入空行,可以按下“Shift+Enter”组合键。经过调整,很快就可以完成多张幻灯片的制作。
在“大纲”工具栏中,利用“升级”、“降级”、“上移”、“下移”等按钮对文本的目录结构进一步进行调整。
4.如何将word文档直接导成ppt大纲
如果你手头有一个现成的Word文稿讲义,就能变成PowerPoint演示文稿,而不用打开PowerPoint重新输入文字。因为Word和PowerPoint两个软件早为你考虑周到了,只需几下简单的操作,你的一篇Word文档即可轻松转换为PowerPoint演示文稿。本文提供两种方法供您选择。
·导入Word文档
先在Word的大纲视图下,创建一个Word大纲文件,存盘;然后打开PowerPoint程序,单击菜单栏上的“插入”,选“幻灯片(从大纲)”,在打开的插入大纲对话框中选中刚才存盘的Word大纲文档,单击[插入],这样,Word大纲文档就变成了PowerPoint演示文稿。
二者的对应关系是:Word大纲文档的一级标题变为PowerPoint演示文稿页面的标题,Word大纲文档的二级标题变为PowerPoint演示文稿页面的第一级正文,Word大纲文档的三级标题变为PowerPoint演示文稿页面第一级正文下的主要内容,其余依次类推。
这种转换方法要求你在Word大纲视图下编辑文档,对于习惯于Word页面视图的朋友来说有些不太方便,那么请看下法。
·直接创建演示文稿
如果你在Word的页面视图下已写好了内容或者是以前用Word编的一篇文章,想把它们制成幻灯片,就可以在Word中应用“样式”和快捷键来直接创建演示文稿。
先解释一下什么是样式:样式是Word中早就有的功能,只不过我们很少用到它,使用样式功能可以使文档的创建和管理易如反掌。样式工具栏就在操作界面的左上端,通常都写着“正文”两个字。点击右侧的向下箭头,会出现“标题1、标题2、标题3……正文”等内容。您还可以按住“Shift”键的同时点击向下箭头,看看会出现什么情况?
请先把你认为要作为一张幻灯片标题的地方选中,然后选择“标题1”,其他也依次类推。然后在菜单栏上选择“工具/自定义”,再在弹出的对话框中选“命令”选项卡,从左窗口中选“所有命令”,从右窗口中找到“Present It”命令。用鼠标左键按住并拖动“Present It”至Word的菜单栏或工具栏均可。
用此快捷键可直接调用PowerPoint程序,并把当前的Word文档直接转换为PowerPoint演示文稿,以大纲视图显示。点击“PresentIt”后你会发现,用标题1样式定义过的标题全都作为独立的一页幻灯片。如果你没给Word文档定义样式,点击[Present It]后,PowerPoint会把文档的每一段落作为一张幻灯片,是不是很简单啊?以后你尽可以在你习惯的Word下编排文章,然后轻松地转为PowerPoint演示文稿。 当然,你也可以把任何以前的Word文档或你找来的文章转换为你需要的PowerPoint演示文稿。文稿转换好了以后,剩下的修饰想必你肯定自己会料理了。