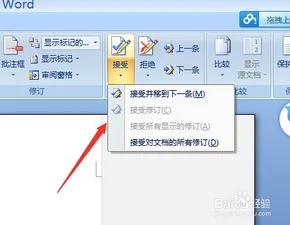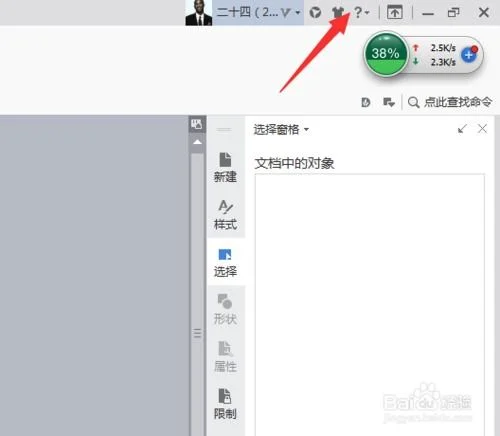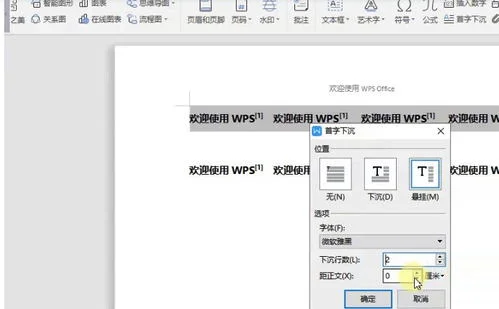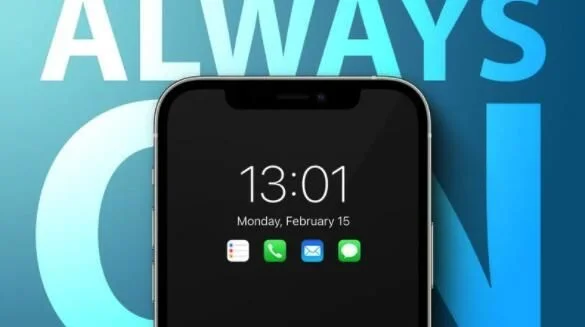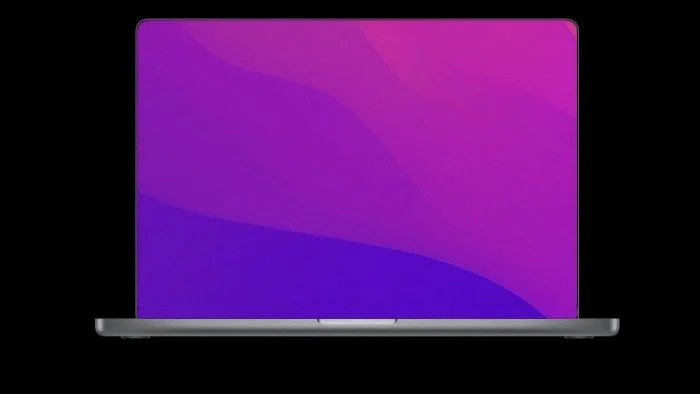1.wps的修订功能怎么使用
第一步在我们的电脑上打开要修订的文档,点击审阅,如下图所示:
请点击输入图片描述
第二步进去审阅界面之后,点击下面的修订,如下图所示:
请点击输入图片描述
第三步点击修订之后,可以看到有修订,修订选项设置和更改用户名,这里点击修订,如下图所示:
请点击输入图片描述
第四步点击修订之后,编辑文档,删除原先文档的内容,可以看到已经自动备注删除什么内容,确定修改可以点击旁边的对勾,如下图所示:
请点击输入图片描述
第五步点击修订之后,增加文档内容会标红,如下图所示:
请点击输入图片描述
第六步修订内容完成之后,点击上方的接受->;接受对文档所做的所有修订,这样就完成了文档的修订,如下图所示:
请点击输入图片描述
2.wps文字中如何接受和删除修订
操作步骤
1、打开wps文字,选择视图--工具栏--绘图,把绘图工具栏调出到界面上。点击其中的横向文本框选项,完成如下图所示的主体内容,右键单击文本框,选择设置对象格式,可以更改背景颜色。
2、在绘图工具栏选择自选图形--连接符--直接箭头连接符,用来连接竖直关系的文本框,选择肘形双箭头连接符来连接不垂直的文本框。
3、在连接的时候要注意等文本框的小圆点出现后直接连接,这样文本框移动的时候,连接符也可以随之移动。如下图,结构组织图制作完成。
3.当你收到领导或论文导师修改过的文章时,教你如何去掉 Word 文档的
1、打开已经过修订和批准的WORD文档,可以看到本案例中有两处分别标记了修订和批准。
2、这时点击该WORD文档上方菜单栏的审阅按钮。
3、在审阅菜单栏下方出现的选项中点击最终的下拉箭头字样。
4、在下拉箭头的选项中找到最终状态,点击该最终状态。
5、即可看到之前作出的修订和批准内容已经全部没有了。
6、有修订和批注的为下方右图,经设置以后去除的修订及批准效果如下方左图。
4.wps打开后显示的是显示标记的最终状态,我想改成默认显示最终状态
在快捷工具栏的任意处右键,选择“审阅”(或菜单“工具|修订”,或按CTRL+SHIFT+E组合键),调出“修订(审阅)工具栏”。单击“接受所作选修订”右侧的倒黑三角,单击“接受对文档所做的据有修订”,使文档呈最终状态,保存。
5.wps打个字怎么会是蓝色的而且有蓝色西下划线
有可能是此时WPS处于“修订”状态。
可以按以下步骤进行:
1、打开WPS文件,在左侧菜单栏找到“新建”并单击,然后选择“新建空白文档”,如图所示:
2、这时空白文本已经打开,在上面工具栏里找到“审阅”窗口并点击,进入审阅窗口界面。
3、在审阅窗口界面的选项里,找到“修订”,点击旁边的倒三角符号,出现下拉菜单,点击“修订”,或者也可以使用组合快捷键CTRL+SHIFT+E。
4、这时,回到空白文档页面,当输入文字时,已不再出现蓝色字和下划线,如图所示:
扩展资料:
WPS使用小技巧
1、文字转换成表格
首先全选要处理的内容,然后点击“插入”-“表格”-“文本转换成表格”即可,如图所示:
2、改变文本框形状
先选中文本框,再点击“绘图工具”-“编辑形状”-“更改形状”,在出现的形状里,挑选一个自己喜欢的形状即可。