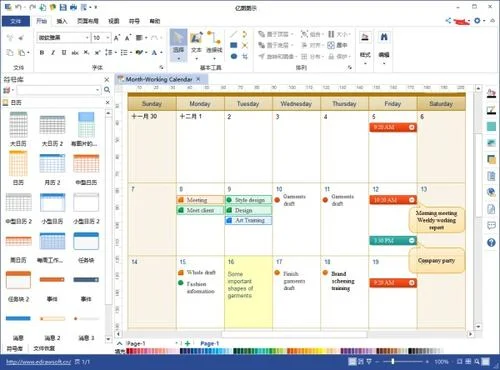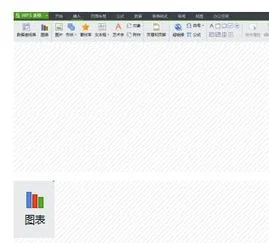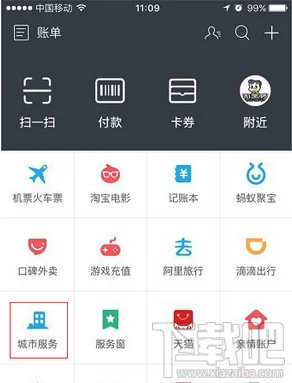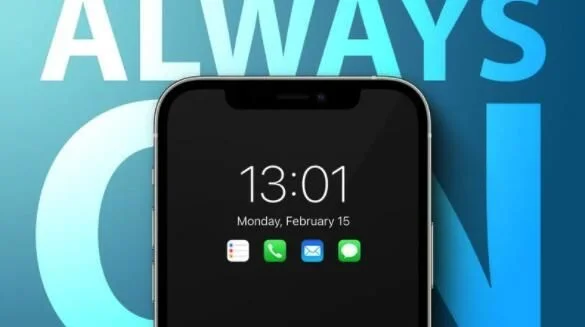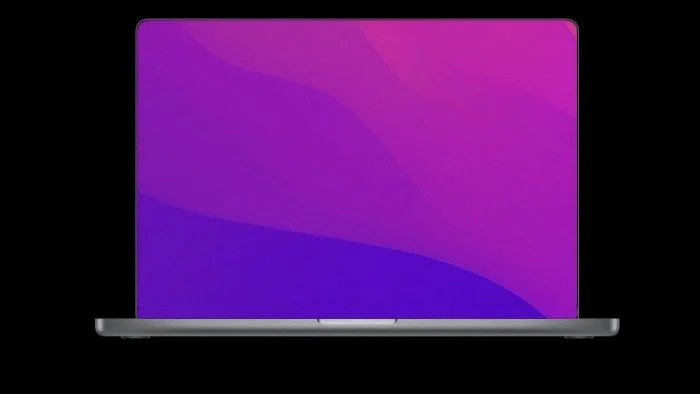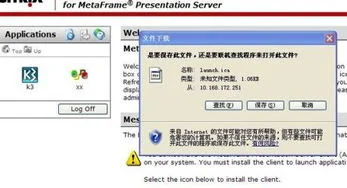1.在WPS中怎样制作日历
1、新建一个word文档, 如下图1;右侧的导航栏中找到“本机上的模板”,即根据本机的模板来创建,如下图2;
2、点击打开本机模板,出现模板对话框,如下图1,找到“其它文档”选项卡,从中选择“日历向导”,如下图2,选择好后,点击“确定”;
3、系统自动进入日历向导;直接点击下一步;
4、在日历样式中选择一种自己喜欢的样式,系统默认提供了三种样式,分别为标准,横幅,优秀,选择标准,点击下一步;
5、在“方向及图片”选项中,可以对日历横向和纵向进行设置;设置好之后,点击下一步;
6、在“日期范围”选项中,要制作日历的日期范围进行设置,例如,输入:2004年1月到2004年12月,在下面的“是否要打印农历和节气?”中输入是,也可以根据需要选择否;设置好后点击下一步;
7、点击完成,一份日历就制作好了。
8、大家可以按照需要设置日历的背景,点击“格式”-“背景”,选择一种背景颜色,如下图;
2.如何用excel表格制作日历
图" class="ikqb_img_alink">
鼠标左键双击下图中的“永久年历”,然后Excel会自动从微软网站下载“永久年历”:
图" class="ikqb_img_alink">
下载后自动生成的“永久年历”如下图,用户可以根据自身需求对此年历进行编辑更改:
图" class="ikqb_img_alink">
3.如何使用WPS演示制作一个会动的电子时钟
新建项目并设计背景
运行WPS演示,创建一张空白幻灯片。
进行如下设置:单击“视图”菜单,在弹出的下拉菜单中单击“网格线”命令,弹出“网格线”对话框,勾选“屏幕上显示网格”选项,单击“确定”按钮保存设置。
单击“绘图”工具栏中的“插入艺术字”按钮,插入艺术字“电子时钟”作为该课件的标题;再插入一个文本框,输入文字“作者提示:运行幻灯片后单击鼠标即可使时钟运行,再次单击鼠标退出运行。”
依次单击“绘图”工具栏中的“自选图形/动作按钮/动作按钮:自定义”命令,在幻灯片编辑区按住“Shift”键拖动鼠标,画出一个正方形按钮,松开鼠标时,系统会自动弹出“动作设置”对话框,在“单击鼠标时的动作”选项, 中,选中“超级链接到”选项,单击其右侧的下拉箭头,从弹出的下拉菜单中找到并单击“结束放映”,再单击对话框最下方的“确定”按钮,保存所做出的设置。现在我们就完成了按钮的设置,在幻灯片放映的过程中,只要用鼠标单击这个按钮就可以结束放映。为了让这个按钮更加形象化,我们再双击按钮,将其填充色设为“白色(背景色),线条色设为黑色”;再单击“绘图”工具栏中的“直线”按钮,在幻灯片编辑区按住“Shift”键拖动鼠标,画出两条斜线段,调整两条斜线段和按钮的位置,使其看起来好像是Windows窗口的关闭按钮。
利用其它绘图软件绘制出钟表刻度盘,并保存为一张图片。
单击“插入”菜单,依次选择“图片/来自文件”,将图片插入幻灯片中,调整其位置及大小
制作表针
单击“绘图工具栏”里的“自选图形”按钮,选择“基本形状”中的“等腰三角形”,绘制出一个等腰三角形,调整其形状,并将其线条色和填充色均设为黑色,我们将用这个等腰三角形表示时针;选中刚才绘制的等腰三角形,单击“复制”、“粘贴”按钮,复制出一个等腰三角形,单击“绘图工具栏”里的“绘图”按钮,从弹出的快捷菜单中依次选择“旋转或翻转/垂直翻转”,将其旋转180°;调整两个等腰三角形的位置,使它们的底边重合,并双击下面的等腰三角形,将它的线条色与填充色设为“无线条色”、“无填充色”; 选中两个等腰三角形,单击鼠标右键,从弹出的快捷菜单中依次选择“组合/组合”命令,将它们组合为一个整体,并将其移动到时钟刻度盘的中心(注意;这样做的目的是为了使表针能够绕着时钟刻度盘的中心旋转)
用同样的方法再绘制出两个细长些的等腰三角形,将它们的颜色分别设置为蓝色、红色,并对它们进行类似的操作,制作出分针与秒针, 将制作的分针、秒针移动到时钟刻度盘的中心,选中秒针,单击鼠标右键,从弹出的快捷菜单中依次单击“叠放次序/置于顶层”,使秒针位于最上面一层。
制作表针旋转的动画效果
单击常用工具栏里“显示比例”按钮右侧的下拉箭头,将幻灯片显示比例调整为100%,以方便对象的选择。选中时针,单击鼠标右键,从弹出的快捷菜单中选择“自定义动画”,在屏幕右侧的“自定义动画”任务窗格中依次选择“添加效果/强调/陀螺旋”,然后单击动画序列窗口中“组合”项右侧的下拉箭头,在弹出的下拦菜单中单击“效果选项”命令,弹出“陀螺旋”对话框。
在“陀螺旋”对话框中,首先单击“效果”标签,设置“数量”为“360°顺时针”,动画播放后“不变暗”;其次再单击“计时”标签,设置动画开始时间为“单击时”,延迟为“0”秒,在“速度”右侧的文本框内输入“12:00:00.0 秒(表示时针每12小时旋转360°),单击“重复”右侧的下拉箭头,在菜单中选择“直到幻灯片末尾”;最后再单击“确定”按钮,保存刚才所做出的设置。
依次选中分针、秒针,进行类似的设置,需要注意的是:与分针相对应的动画速应设置为“1:00:00.0 秒”(表示分针每小时旋转360°),与秒针相对应的动画速应设置为“01:00.0 秒”(表示秒针每分钟旋转360°);同时需将这两个动画的开始时间设置为“之前”,以使时针、分针与秒针的动作同步。现在,这个电子时钟已经完成了,保存好我们的作品后,单击屏幕右下方的“幻灯片播放”按钮,幻灯片就进入了放映状态。此时单击鼠标,电子时钟就会走起来。不过,如果你不小心再次单击了鼠标,就会出现黑屏,系统同时提示“放映结束,单击鼠标退出。”所以你在使用时可得注意喔!