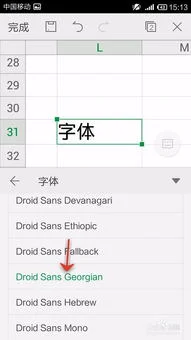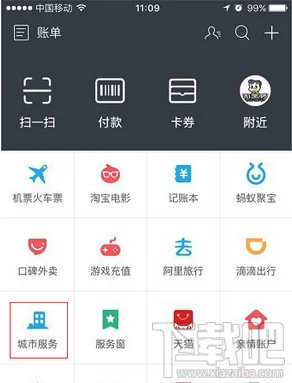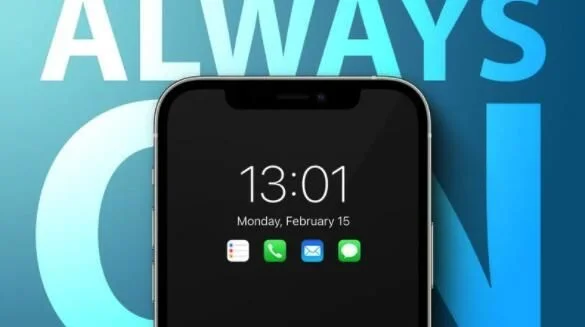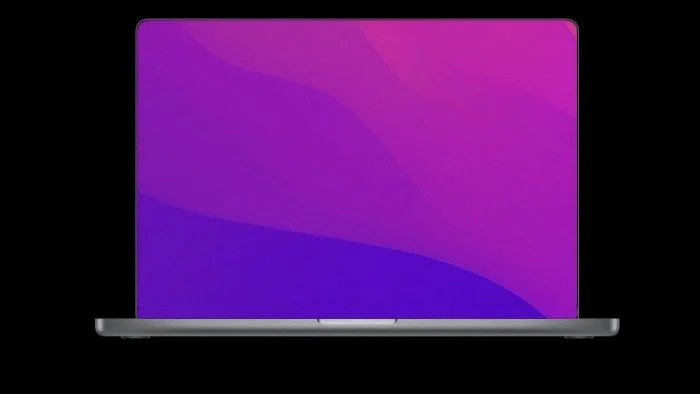1.手机WPS office怎么做图表
手机的功能越来越强大了,每一次的软件更新总是会带来一些新的功能和体验,一直以来都是在空闲的时候会在手机上看一些文档,但是编辑起来并不是太舒服,不过现在好多了。现在在手机上也可以简单的做基础的ppt操作,那么我们如何在wps中插入图表,比如柱状图,同时编辑数据呢?下面和小编一起使用wps的手机版来操作一番吧!
工具/原料
手机版WPS office
手机
方法/步骤
手机上安装wps office,安装之后打开它
点击右下角的红色按钮,选择“新建演示文档”,接着点击空白
新建演示文档打开,点击页面底端的“工具”,切换到“查看”,选择“版式”
在版式列表里面选择“空白”,这样就可以清空版面了当然我们也可以删除页面中的文本框达到同样的效果
从查看切换到“插入”选项卡,选择“图表”
点击顶端的柱状图可以选择不同样式的图表,这里小编以柱状图为例,选择第一种柱状图
默认的柱状图实际上默认的柱状图实际上根据的事是3x3的列联表做出的
选中这个柱状图,再次点击,它的上方出现黑色的选择条,点击第一个“编辑数据”
单击单元格,在单元格里面输入实际的数据,比如小编这里使用的ABC三地区Q P两种产品的销量数据,这是一个2x3的表,不需要最后一行
点击第三行前面的颜色竖条,选择“删除行”
如果你的数据较多可以选择添加行或列
如果我们需要转换行和列的位置,由根据区域转换为根据产品划分数据,那么点击两次柱状图如果我们需要转换行和列的位置,由根据区域转换为根据产品划分数据,那么点击两次柱状图,向左滑动黑色的选择条,选择“切换行列”
我们还可以快速的请,我们还可以快速的切换不同的图表的表现形式,选择“切换图表”即可
最后在插入里面选择“文本框”,输入图表标题
一幅简单的图表就完成了
END
注意事项
经验系小编根据生活独立创作完成,如果您有更好的办法,请多多指教!
手机上处理文档不是很方便,简单处理还可以,大家最好使用电脑来进行办公处理!
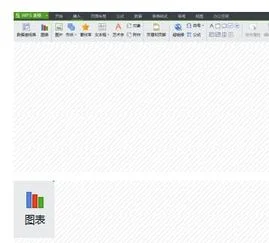
2.如何用word或excel做图表,线状图
首先,点击功能区的【插入】-【图表】。
选择一个想要插入的样式,本例选择柱形图,曲线图一样。 插入完毕后Word中会出来一个默认的柱状图。
同时,会自动打开一个Excel工作簿,上面的图表就是依据这些数据生成的。 将原始数据更新成自己想要的数据,或者从其他表格直接粘贴过来。
再回到Word里,可看到柱形图就已经更新成自己的数据。 如果是新打开的Word文档,选中图表,点击Word功能区的【设计】选项卡。
然后再点击【编辑数据】也可重新打开Excel工作簿进行数据编辑。