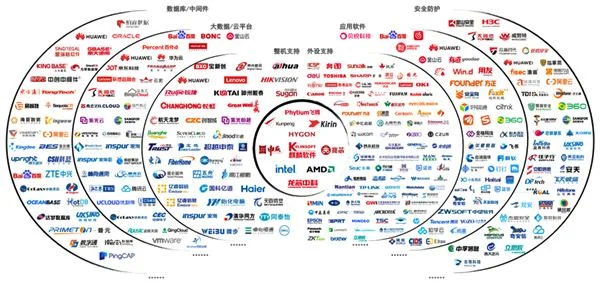1.打开一个excel表格,选中要设置的单元格,如图,找到数据,点击进入
2.找到数据有效性,如图,点击进入
3.弹出界面如图,点击允许中的下拉三角,如图
4.找到序列,点击选择,如图
5.在出现的来源框中,输入要设置的选项,例如,优秀,一般,差,注意要用英文的逗号隔开
6.最后确定,这样在单元格内就出现了下拉选项,选项内容就是优秀,一般,差
答:你说的下拉框是excel的数据有效性功能
具体操作步骤及演示:
1、选择需要设置的区域
2、点击数据-数据有效性
3、选择序列,输入文字,是,否
(注意点:是否之间的逗号为英文下逗号,中文不正确)
如何设置Excel单元格下拉列表?
Excel中的下拉列表,不仅可以简化输入,更可以规范数据源,广泛应用于各种公司模板或者调查问卷中。
这里,我就分享几个下拉列表的相关技巧:
简单的下拉列表
多级联动的下拉列表
联想式的下拉列表
简单的下拉列表实现方法很简单,只需为单元格设置数据有效性验证为序列,来源直接录入内容男,女或者直接引用地址区域。
多级联动的下拉列表多级联动的下拉列表,是指二级菜单根据一级菜单的内容来确定,三级菜单的内容,则根据二级菜单来确定,一次类推。
如下效果:
制作方法,如下:
一级菜单的制作,见简单的下拉列表
多级菜单,则需要借助名称管理器,将一级菜单的内容全部定义为名称,然后再下级菜单中使用 indirect() 函数来引用名称,如下演示如何制作二级、三级菜单:
联想式下拉菜单你肯定用过网络搜索,如度娘,输入关键词,搜索框就会自动列出相关的热词,这就是所谓的联想式输入。
那Excel中,怎么实现这种联想式下拉菜单呢?
这里用到的公式:=offset($A$1,MATCH(B3&*,$A:$A,0)-1,,COUNTIF($A:$A,B3&*))
参数1:$A$1,表示下拉框引用的区域起始位置,从A1单元格开始;
参数2:MATCH(B3&*,$A:$A,0)-1,表示将区域偏移到查找的关键字上,如示例中,输入安以后,区域就从第一找到安的位置开始;
参数3:默认不偏移;
参数4:COUNTIF($A:$A,B3&*),统计下输入内容的个数,如示例中,有3个姓安的人。
示例中,输入安,Offset则从第一个姓安人员位置开始,往下取3个单元格,作为下拉框的内容。
这几个制作下拉列表的方法希望能帮到你!别忘了,点赞、点赞、点赞!!!
EXCEL单元格下拉列表一般分为一级下拉列表和动态多级下拉列表,下面用案例分享通过【数据验证】制作一级下拉列表和二级动态下拉列表的方法,需要的小伙伴要以收藏备用。
一、一级下拉列表制作1、一级下拉列表效果
2、一级下拉列表制作方法方法1:【来源】直接录入法。如效果图中C列的“男”和“女”两个选项的下拉列表
制作步骤:选中录性别的C2:C11单元格区域→【数据】→【数据验证】→【允许】→【序列】→在【来源】处录入“男,女”,中间的逗号一定要用英文状态下的逗号→确定后即可。
操作动图如下:
方法2:【来源】选择区域法。如效果图的D列,部门数比较多时,来源可选择区域确定
制作步骤:首先在其他区域H2:H6录入列表内容→选中录部门的D2:D11单元格区域→【数据】→【数据验证】→【允许】→【序列】→在【来源】右边的小箭头→选择来源区域为H2:H6→再点击右边的小箭头回到数验证对话框→确定即可。
操作动图如下:
二、二级动态下拉列表制作方法1、二级动态下拉列表效果图
2、二级下拉列表制作步骤① 参数准备如下图将一级菜单和二级菜单准备好。
②给各级菜单定义名称选择一级菜单A2:A5→【公式】→【根据所选内容创建】→选择【首行】→选择二级菜单B2:B5→按F4重复上一操作→选择二级菜单C2:C5→按F4重复上一操作→选择二级菜单D2:D5→按F4重复上一操作即可。
通过上述操作,将A3:A5定义为【省份】,将B3:B5定义为【湖南省】,将C3:C5定义为【广东省】,将D3:D5定义为【福建省】。名称定义好后,可以在名称管理器中看到已经定义好的名称。
③ 设置一级下拉菜单选择单元格A2:A8→【数据】→【数据验证】→验证条件选择【序列】→来源录入【=省份】→【确定】。
④设置二级下拉菜单设置方法同一级菜单相似,只是来源不同,需要用到INDIRECT引用函数。选择B2:B8→【数据】→【数据验证】→验证条件选择【序列】→来源录入【=INDIRECT($A2)】→【确定】。
这样,动态二级下拉菜单就做好了!在A列可以选择省份,在B列就可以选择对应省份的城市了!具体操作动图如下:
我是EXCEL学习微课堂,优质教育领域创作者,如果我的回答能帮到您,欢迎关注、点赞、收藏、评论和转发!