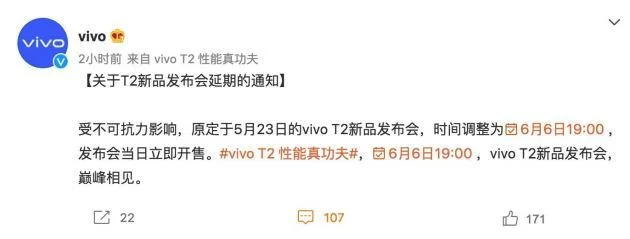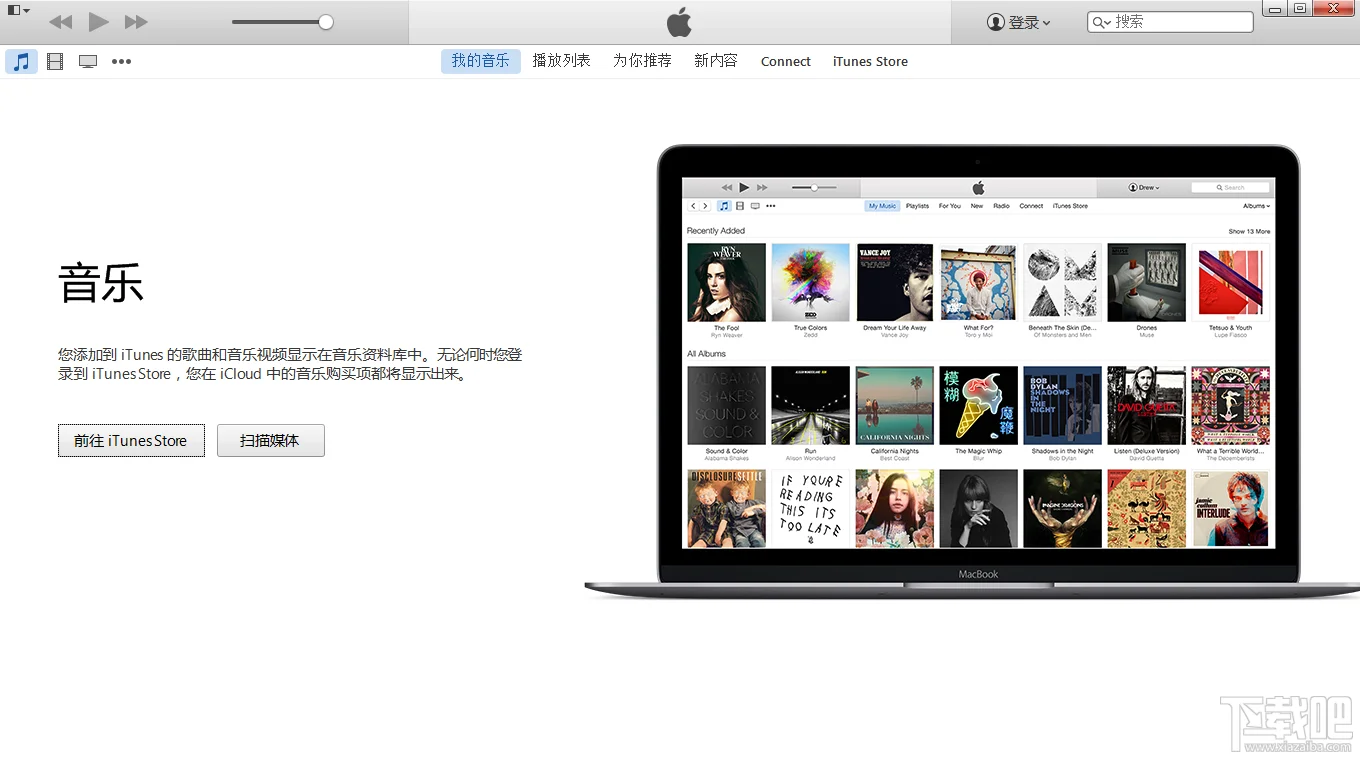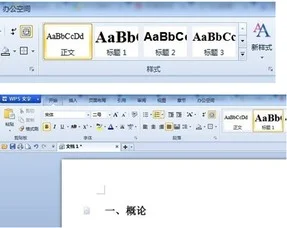此文件没有被信任,导致打开失败。新建Excel点击“文件”菜单选项,找到“信任中心”选项。点击“受信用位置”,找到“添加新位置”。点击打不开的文件,将文件添加在这里。勾选到“同时信任此位置的子文件夹”,点击确认,文件就可以打开了,详细步骤:
工具/原料:
华为MateBook
Windows10
Excel2020
1、新建一个Excel的工作簿,用鼠标点击“文件”菜单选项。
2、在一个新的页面中点击最左下角的“选项”。
3、单击“选项”键之后,点击左边最下面的“信任中心”选项。
4、点击“信任中心”后,在页面右边点击“信任中心设置”。
5、找到“受保护的视图”将图中全部选上的内容取消掉。
6、再点击“受信用位置”,找到“添加新位置”。
7、点击后会出现一个新的界面,在这个界面中,点击打不开的文件,将文件添加在这里。勾选到“同时信任此位置的子文件夹”,就可以恢复了。
Excel打不开症状一:某个Excel表格文件打不开了,Excel主程序可以打开。解决方法:Excel2003设置:打开Excel,选择 工具--选项--常规 中把 “忽略其他应用程序”去掉勾就可以了。Excel2007中的设置:选择Excel选项-->高级-->常规-->“忽略使用动态数据交换(DDE)的其他应用程序”勾去掉。Excel打不开症状二:新建Excel文件保存以后可以正常打开,但是以前的Excel文件打不开了。解决方法:①先打开Excel,然后单击“文件”中的“打开”;②在弹出的“打开”对话框中选择打不开的Excel文件,然后点击右下角“打开”旁边的下拉箭头,选择“打开并修复”即可。Excel打不开症状三:如果按照上面方法使用“打开并修复”还不能解决问题可以参考下面方法。解决方法:①在一个空白的Excel表格中选择菜单栏上的“数据”-->导入外部数据-->导入数据;②在“选取数据源”中找到文件位置,然后“打开”;③此时会弹出一个“选择表格”,选择第一个然后“确定”;④在“导入数据”中选“确定”按钮就OK了。此方法还是非常有效了,本人试过多次,都有效!Excel打不开症状四:双击Excel文件时提示“该文件可能是只读的,或者你要访问的位置是只读的,或者文件所在的服务器没有响应。”解决方法:导致此错误的原因是C盘的磁盘空间不足,可以删除一些多余的程序或使用磁盘清理程序,同时还应该删除Excel临时文件,找到指定目录:C:Documents and Settings(这里是您的计算机名,默认是administrator)Application DataMicrosoftExcel,将文件夹里面所以内容删除,然后重新打开试试。Excel打不开症状五:双击打不开文件,只能先打开excel程序,然后在文件中打开XLS表格文件才可以打开该文件。