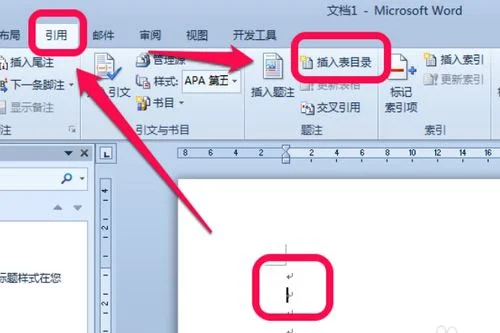1.wps怎么调行高
wps怎么设置行高步骤如下:
1、点击打开你需要设置行高的WPS工作表。
2、选择好你需要设置行高的内容,可以通过使用鼠标选中你想要设置行高的内容,或者一直按着shift键,用鼠标左键点击直到选择完为止。
3、在开始菜单栏,找到右上角的行和列选项框。
4、点击下拉,在下拉菜单中找到行高设置项。
5、点击行高选项,设置成你想要的行高,数字越大行高越高。
6、设置完成后,点击确定按钮,显示内容就是调整后的行高数值。
2.Excel如何精确设置多行多列的行高列宽?
您好!我是EXCEL学习微课堂,头条教育视频原创作者,分享EXCEL学习的小技巧,小经验。
Excel如何精确设置多行多列的行高列宽?这是一个比较基础的问题。行高和列宽不合适,会导致信息显示不全,或是不美观,可以说每一个用EXCEL的小伙伴都会遇到要调整和设置行高和列宽的问题,下面我简单介绍一下,看能不能对您有用。
一、关于行高和列宽的单位1、在EXCEL普通视图中行高是以磅为单位,比如30(40像素)中的30单位是磅,列宽是以英寸为单位,比如14(117像素)中的14是英寸。2、在EXCEL的页面视图中(【视图】→【页面视图】),可以设置单位为厘米、毫米或英寸。
设置方法为:【文件】→【选项】→【高级】,可以选择设置标尺单位为默认单位、英寸或厘米、毫米。3、行高和列宽单位的换算行高是以磅为单位 1CM=28。
35磅,1磅=0。03527CM 。
列宽是以英寸为单位 1CM=0。3937008英寸,1英寸=2。
54CM。二、关于设置行高和列宽的方法设置行高和列宽主要有三种方法,一是拖动设置,二是通过双击或点【开始】→【格式】→【自动调整行高(列宽)】设置为合适的行高和列宽,三是通过【开始】→【格式】→【行高(列宽)】在弹出的对话框中直接输入数值设置。
下面举几个实例:(一)自动调整合适的行高和列宽1、调整到合适的行高:选中单行或多行,鼠标放在任一已选行的下方,当鼠标变成?时,双击即可调整到合适的行高。或者选中后点【开始】→【格式】→【自动调整行高】。
2、调整到合适的列宽:选中单列或多列,鼠标放在任一已选列右边当鼠标变成?时,双击即可调整到合适的列宽。 或者选中后点【开始】→【格式】→【自动调整列宽】。
(二)根据需要精确设置行高和列宽1、精确设置行高,比如30(40像素)。选中单行或多行,鼠标放在任一已选行的下方,当鼠标变成?时,按住鼠标左键不动,拖拉下边线的位置,可以设置行高的具体值,或者选中后点【开始】→【格式】→【行高】,在弹出的行高设置对话框中设置行高的具体值。
2、精确设置列宽。选中单列或多列,鼠标放在任一已选列右边当鼠标变成?时,按住鼠标左键不动,拖拉列边线的位置,可以设置列宽的具体值,或者选中后点【开始】→【格式】→【列宽】,在弹出的列宽设置对话框中设置列宽的具体值,比如15等。
3、精确调整行高和列宽都为2厘米。 首先点【视图】→【页面视图】切换到页面视图,然后,点【文件】→【选项】→【高级】,设置显示的标尺单位为厘米。
选中行或列,拖动设置或【开始】→【格式】→【行高和列宽】输入设置为2厘米。4、整表行高设置统一值,列宽设置统一值。
点选表格左上角的三角形,选择整表,再设置统一的行高和统一的列宽。 如果我的回答对您有帮助,欢迎点赞、收藏、评论、转发,更多的EXCEL技能,可以关注今日头条“EXCEL学习微课堂”。
#####Excel如何精确设置多行多列的行高列宽?Excel如何精确设置多行多列的行高列宽,做这个操作要会一个基础的操作,就是在行标题或列标上同时选择多行和多列。 如图示,在行标题上拖动鼠标,就可以同时选择多行:同理在列标题上拖动鼠标就可以同进选定多列:以这种方式选择多行多列以后,调整其中一行或一列的高或宽就可以同时调整多行或多列的高与宽。
调整其中一列宽度以后:选定的列同步改变:如果想精确控制,可以选定以后,在行标题或列标题上右键单击,选行高或列宽进行设置:输入行高值:同步精确调整:Excel 中精确调整多行多列的行高列宽操作演示完成。 李老师简介:创办电脑学校,专职从事电脑教学二十余年。
头条号:李老师电脑教学课堂,简单实用,清晰明了,专门系统讲解电脑知识,软件使用技巧,欢迎关注。#####只设置其中某几行或某几列的方法已经有人回答过,这里就不做重复回答了。
我分享一下如何快速设置所有行和所有列的方法。 操作步骤:点击表格左上角全选整个Excel表,鼠标右移出现向下箭头↓时,单击右键,选择列宽,然后输入需要设置的数字并选择好设置单位后,点击确定即可设置所有列宽;鼠标下移出现向右箭头→时,单击右键,选择行高,然后输入需要设置的数字并选择好设置单位后,点击确定即可设置所有行高。
如下图所示:。
3.怎样批量改变word文件中字体,行距和页眉等?请问各位大侠客: 爱
WORD 1。
日期 为了不让Word在你输入的任何年份的后面自动添加当前日期,比如说将“2004”改变成“2004-08-22”,进入“插入”菜单,选择“自动图文集”,打开“自动更正”对话框,选择“自动图文集”,然后将“显示有关‘自动图文集’和日期的‘记忆式键入’提示”选项前面的勾勾掉。 如果你将来需要重新使用自动图文集功能,输入缩写,然后按F3键。
2。 个性化工具条 在Word 2002的“打开和保存”工具条中增加一个文件夹能够帮助你快速检索文件。
在Windows 浏览器中找到你需要的文件夹,选中它,然后选择“工具”菜单。 现在选择“Add to My Places”。
如果你是Word 2000的用户,你可以在这里下载一个个性化插件。 3。
关闭快速保存 快速保存比起正常的保存快不了多少,它的目的并不是为了保存你的文档,Word只是保存任何你添加到文件中的每一件东西。 从文件中不会删除掉任何东西,所以它的体积会十分巨大。
最好是在“工具”菜单中关闭快速保存:进入“工具”菜单,选择“选项”,然后选择“保存”,在对话框中将“快速保存”前面的勾去掉就可以了。 4。
不用鼠标选择格式 如果你经常在Word中编写相同格式的文档,你会知道“格式”选项,它可以减少你为文档设置格式的时间。 你可以设置键盘快捷方式,这样就不用使用鼠标再去寻找这些功能。
你可以按“工具”菜单,然后选择“自定义”,然后按“键盘”按钮,然后从左边菜单中选择需要的类别。 5。
设置后续样式 如果你的文档中,某一种样式总是接在另一种样式之后,比如说在某些样式的标题之后,正文总是另一种样式,那么你就可以不用每一次都单独编辑样式,你只需要“格式”菜单中选择“样式”。 然后选择相关样式,并按“更改”按钮,然后从标记为“后续段落样式”的列表中再选择另一样式,就可以完成。
6。 继续查找 为了查找某文本,按F3键,然后在“查找内容”栏中输入你所要查找的内容,然后按回车键。
你不需要一直打开这个窗口来查找下一处文本。点击“取消”按钮,然后你会发现右边滚动条最下面的双箭头变成了蓝色。
你只需要按这双箭头按钮,Word就会把你带到下一处文本,查找上一处还是下一处文本取决于你是按向下还是向上的双箭头按钮。 7。
自动更正 自动更正能够帮助你在输入的时候自动地修改文本,这对于纠正经常会打错的单词来说是非常方便的功能。选择“工具”菜单,然后在“自动更正”对话框中左边的文本框中输入一些文字。
这样无论什么时候只要你输入这些文字,它们都会被同一行中右边对话框中所显示的文字代替。 8。
选择大量文本 如果仅仅靠使用鼠标,一次选择很多段落的文本是很困难的,尤其如果你使用的是一台速度很快的电脑,情况就更严重,文本会滚动得太快,你很难找到你想要的位置。 但是你其实可以很轻松地完成这样的文本选择:你只需要将光标位置放到文本起点,然后用滚动条或者鼠标上的滚轮找到选定文本的终点,然后按住Shift键,将光标点到文本终点的位置,选择就完成了。
9。 方便的保存选项 如果你同时在制作几个文档,那么你可以不需要关闭Word就将他们全部保存。
你只需要按住“Shift”的同时,用鼠标选择“文件”菜单。你就会看见菜单中出现了一个新选项“全部保存”。
还有另一个新选项,它是你能够不用关闭Word程序就关闭所有的文档,这就是“文件”菜单中的“全部关闭”选项。 10。
简单方便的格式调整 如果你需要创建好几个外观相似的文件,用“样式”功能比你自己设置样式的要方便得多。这能够让你能够轻松调整所有文件的样式。
而且你还可以使用“格式刷”将格式从一个段落复制到另外一个段落。选择你想要复制格式的文本段落,按“格式刷”按钮(它位于Word工具条上),然后选择你想要应用该格式的文本,拖拽指针穿过你选择的文本。
11。 文件片段 你可以在Word中创建“文件片段”,这是一种小块的片段文件。
在打开的Word文件中选择你想要制作片段的文字,然后把它拖动到桌面上,你就会看到桌面上出现了一个文件片段的图标,它看起来确实像一个文件的片段。 你可以在桌面上对片段进行重命名或者重新排列,任何时候当你在使用Word的时候,你都可以随时把这些文本添加进来。
而在很多其他的程序中,你也可以使用它们。 12。
即时更正 你可以不用等到你完成了整篇文章再修改错误,在输入的过程中,就一边输入一边进行拼写检查。 用鼠标右键单击下面被加了红色下划线的单词,Word会弹出一个菜单,菜单里会列出系统认为合适的修改方法。
而且Word会在它认为语法不当的词组下面加绿色下划线,前面这种方法同样也适用于这种情况。用鼠标右键点击这些词组,Word会给出一个列有修改建议的菜单。
Word快捷键 我们中间的大部分人使用Microsoft Word的频率都远远高于其他的Office软件,所以了解下面这些快捷键的使用就能够帮助你更快地使用Word,这节省了你菜单和工具条中寻找这些功能的时间,从而提高你的工作效率。 Ctrl B 将所选文字变成粗体 Ctrl U 为所选文字添加下划线 Ctrl I 将所选文字变成斜体 Ctrl L 将所选文字向左对齐 Ctrl E 将所。
4.WPS如何让文字在两个文本框内自由滑动
文本框是我们大家在编辑文档过程中经常要用到的,比如说有时为了防止文字或图片移动,我们会用文本框的形式将文字或图片框起来,常规操作方法都是先在前一个文本框中输入内容,待内容填满后,再将鼠标移到下一个文本框再继续输入,当内容输入完成后,如果要是增加或删减前面表格内容时,而后面文本框中的内容并不随之联动,从而造成前面的文本框内容不是跨界就是出现空白。
那怎样才能将两个文本框中的内容“串”连起来,使之形成一个整体牵一发而动全身呢。我们可以通过创建“文本框链接”的形式,将两个文本框内的文字“串”连起来,使其在两个文本框内自由流动,达到自动替补的目的,一、绘制文本框,先在文档中要插入文本框的位置单击鼠标,然后在菜单栏中单击“插入——文本框(横或竖文本框)”,也可以直接在绘图工具栏中单击“文本框”按钮(如图01),然后拖动鼠标,即可绘制出所需的文本框,图1二、调整文本框位置,我们可以根据需要对文本框位置及大小进行适当调整,首先是在文本框的边框上单击鼠标,待鼠标变成“十字箭头”时,拖动鼠标即可调整文本框位置。
如果调整文本框大小时,当我们将文本框激活后,待文本框出现调整手柄时,用鼠标拖动调整手柄,即可调整文本框大小,三、把文本框内文字“串”起来,首先是在绘制的第一个文本框中输入内容(也可以用复制、粘贴内容的形式),当输入内容超出文本框范围时,在第一个文本框上单击鼠标右键,在菜单中选择“创建文本框链接”,并将鼠标指针移到第二个文本框中,此时鼠标即可变成一个带把的“口杯”形状,如图02),单击鼠标即可完成文本框链接。 此时,我们在第一个文本框中输入或粘贴内容(超出文本框范围的部分)就会自动链接到下一个文本框中。
反之,当第一个文本框中的内容有所变化时,后面文本框中的内容就会自动随之移动而变化,使链接的文本框形成一个互动的整体,图2,如果要想断开文本框链接时,只要在菜单中选择“断开文本框链接”即可,也可以右键单击鼠标,选择“断开文本框链接”(如图03)。 断开文本框链接后,链接到后面文本框中的内容将自动消失,这样两个文本框就形成各自独立的文本框了,就又可以独立输入内容,或单独设置其它格式了,图3,提示:文本框链接还有一个更实用的好处,就是机关、事业单位的人员每到岁末年初时都要填写“年度考核表”,平时我们也会一些其它的类似表格填写,这些表格基本上都一项“自我鉴定”或是“个人总结”需要填写,并且其格式多是跨栏的,这时,我们可以先在单元格上分别绘制与单元格大小相同的两个文本框,然后在文本框边框中右键单击鼠标,选择“设置对象格式”,在打开的“设置对象格式”对话框中,再将文本框的线条颜色设置为“无线条颜色”,点击“确定”后退出。
之后,再设置“文本框链接”,利用文本框链接的功能让两个“单元格”内的文字自由流动,这样填写就方便了, ,相关软件下载: 软件名称:金山WPS抢鲜版简体中文版 大小:41。23MB版本:10。
0(8。1。
0。3479)官方个人抢鲜版类别:文字处理 语言:中文使用平台:Win_xp/Win7/Win8/Ubuntu。