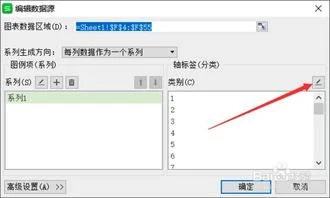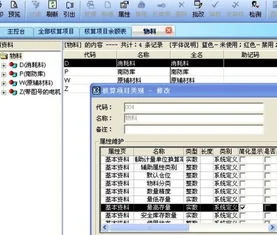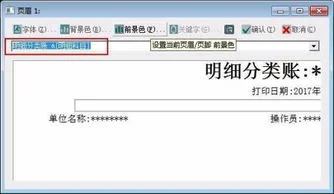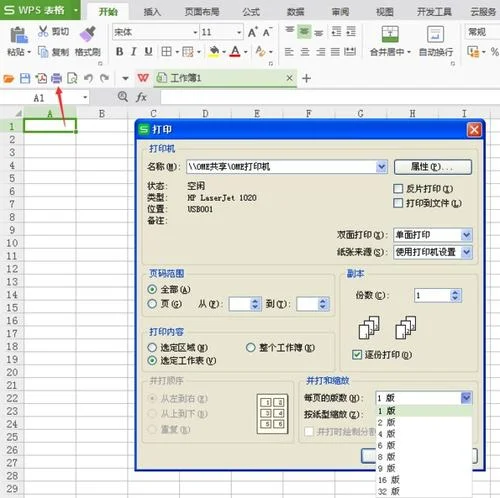1.如何将wps表格生成图片格式
将wps表格生成图片格式的方法: 启动WPS表格,例如打开如下图所示的表格。
用鼠标选择要截图的表格区域。 使用如下办法复制选中的区域: (1)快捷键“Ctrl C”来复制。
(2)或单击“开始”选项卡里的“复制”按钮。 (3)右击选择“复制”。
将光标定位到某个单元格中(也可以在原位置),然后单击“粘贴”(下三角)按钮→“粘贴为图片”。 这样选定区域就以图片的形式出现了,可以拖动图片调整位置哦。
如何想把图片导出来,你可以这样操作:单击选中图片,然后右击选择“另存为图片”,选择存储位置保存即可。 现在打开保存好的图片,效果如下图所示。
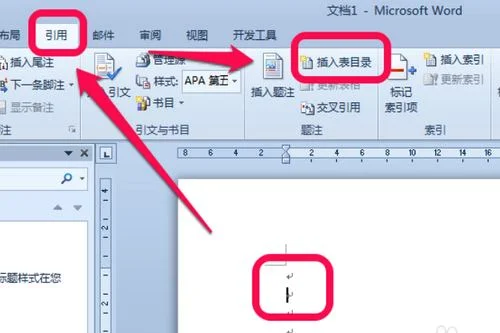
2.如何在wps演示中修改图表
在平时的办公中想必大家早已离不开WPS演示了吧,WPS演示作用非常大在办公中占有一定的地位。
在演讲过程中为表达某一想法说明某一事物可以配合图表进行数据分析,这种效果非常好是无法用纯语言表达的。那么在WPS演示2013中图表如何插入其类型如何修改呢?下面就为大家详细介绍下,不会的朋友可以借此机会学习下哦,希望本教程对大家有所帮助。
%20①启动WPS演示,单击菜单栏--插入--图表。%20②这时会自动弹出WPS表格,产生数据以及图表。
%20③右击图表,选择图表类型。%20④下面我们就可以将图表类型设为其他样子了%20你可以移驾!!!%20好评好评。
3.如何将wps图片改为JPG格式
图片的格式分为很多种,但在我们生活中最常用的图片格式还是以JPG为主。
那么怎样把照片变成JPG格式?接下来详细为大家介绍转化方法:%20方法一:美图秀秀修改格式:%201、打开图片。2、然后点保存,在窗口里面写着保存格式(如:jpg)的地方下拉,选择需要的格式。
%20%20方法二:用windows自带的%20[画图]%20工具。开始>所有程序>附件>画图>打开要编辑的图片>用鼠标点击菜单栏的>文件>保存为>在保存类型那里选择%20jpg、gif、png%20任意一种,一般用jpg。
%20方法三:1.点击电脑左下方的“开始”菜单,在搜索栏中输入“画图”查找画图工具。2.点击打开画图工具,在操作界面中的左上角点击菜单栏选择打开。
3.导入要转化成jpg格式的图片,点击打开。4.再次点击左上角的“文件”菜单,点击“另存为”。
5.在保存类型里选择jpg格式,点击保存就可以。%20%20方法四:用photoshop在PHOTOSHOP里面把做好的照片存储或另存为的时候,会弹出来一个对话框,对话框里有一个格式,你在格式的右边下拉找到JPGE(*.JPGE;*.JPGE;*.jpe),保存即可。
方法五、用QQ,选择打一个聊天窗口,然后点发送图片,选择图片,在图片上单面右键--另存为,选择jpg格式。
4.WORD图片目录怎么生成WORD中于图片怎么生成图片目录啊?说详
WORD 2003文档中图片、表格目录制作教程文档编辑过程中插入的图片表格可自动插入编号,操作方法如下:1、菜单: 插入→引用→题注图表 1 题注菜单2、在弹出的“题注”对话框中选择“自动插入题注”图表 2题注对话框3、项目设置在“自动插入题注”对话框中设置需要自动编号的项目,论文中常用的有“WORD表格”和“WORD图片”,勾选所需项目,并设置相应项目:图表 3自动插入题注对话框选中所需设置的项目,主要有设置自动编号的前缀(标签)、编号形式、位置。
以“Microsoft word 图片”为例,设置为插入图片时自动编号形式为:“Graph。 编号”,图片标题位于图片下方:Graph。
1 示例图表 4 题注编号对话框标签即为所选定项目的命名前缀,此处设置为“Graph。 ”,因标签名称与上文使用的不同,所以编号会从1开始。
下文会沿用此前缀,除非再次调用此对话框,更改其中的“使用标签”。如题注中不需要标签,选中“题注”对话框中的“题注中不包含标签”复选框即可(图2),此时只有编号。
图表 5 篇中更改标签编号可设置为包含章节号的形式,不过前提是你的正文中已经将各章节标题设置为相应的标题和编号级别,这样才能被“自动题注”识别和加入。 章节号这个选项很实用,但我还没琢磨太明白,似乎比较复杂,没有再深入了解。
但基本上是组合使用“大纲”与“项目符号和编号”设置,前者在文档窗口上工具栏空白处单击右键,在弹出的快捷菜单中选择“大纲”即可(如图6),后者在篇中任何位置单击右键即可得(见图7、图8)。 图表 6 大纲工具栏图表 7 项目符号和编号菜单图表 8 项目符号和编号对话框★ 章节标题设置方法大致可按照如下步骤设置章节标题号:(1) 选中将要设置的标题,在大纲工具栏单击小三角形,下拉级别列表,选中对应的章节级别即可(如图9);图表 9 章节标题大纲级别快速设置(2) 在选中的文字上右击,选“项目符号和编号”→“多级符号”,在其中选择需要的章节编号样式(必须选择包括文本“标题 1”或“第一章”等的,否则仍然不能识别),如图8。
(3) 后续的标题设置只需要先按第(1)步设置好章节级别,再单击WORD工具栏上的“编号”工具(如图10),此时选定的章节标题即可按照要求的样式自动编号。图表 10 快速编号工具(4) 此时如果在标题行尾直接回车换行,则会导致下一行与本行格式相同且自动续号,建议在设置标题编号之前先在其后预留多空行;如已出现上述情况,可选中非标题行,按图11所示选择“清除格式”即可将其恢复为无格式文本。
图表 11 清除格式4、图表编号的排序全文只需按照上述步骤设置一次,之后每次插入一幅图片或表格时,WORD都会自动编号,你只需要在编号后加上图片、表格的名称。 如果中间又设置了别的样式,则会替代前一样式。
为避免文章编辑过程中,正文部分引用图表编号有误,可在引用之前,选择除目录以外的正文部分,单击右键→“更新域”,即可更新全篇的所有图表编号排序。以上操作同样适用于表格的自动编号。
图表 12 更新域5、生成图表目录完成正文的编辑,更新域之后,即可生成正文目录和图表目录等:将光标定位至篇首需要插入目录页的部分(1) 正文目录插入→引用→索引和目录→目录。 (2) 图表目录插入→引用→索引和目录→图表目录目录页和正文页的页码设置问题参见《WORD目录制作教程》相关部分。
(3) 目录的更新目录生成后如正文又有修改,只需要选中目录部分,“右击→更新域→更新整个目录”即可再次正确对应。 图表 13 生成目录菜单图表 14 目录和图表目录对话框飘零剑客如还不明白,请留言加QQ。
5.wps图表怎么设置
第一步打开要设置图表元素和样式的表格,如下图所示:请点击输入图片描述第二步点击第一个图表元素按钮,可以当前使用的图表元素,坐标轴,图表标题,图例,网格线等,如下图所示:请点击输入图片描述第三步在图表元素设置中,这里勾选数据比标签和数据表,可以看到表格中的图表发送明显变化,如下图所示:请点击输入图片描述第四步我们在图表元素设置中,也可以添加趋势线,可以选择添加线性还是指数类型的,如下图所示:请点击输入图片描述第五步设置好图表元素之后,我们可以来设置一下图表的样式和颜色,点击第三个按钮图表筛选器,在数列中可以看到详细的类别,如下图所示:请点击输入图片描述第六步设置好图表样式之后,我们可以更改图表的颜色,这里是柱状图可以更改柱状图的柱子颜色,如下图所示:请点击输入图片描述。
6.WORD图片目录怎么生成
WORD 2003文档中图片、表格目录制作教程
文档编辑过程中插入的图片表格可自动插入编号,操作方法如下:
1、菜单: 插入→引用→题注
图表 1 题注菜单
2、在弹出的“题注”对话框中选择“自动插入题注”
图表 2题注对话框
3、项目设置
在“自动插入题注”对话框中设置需要自动编号的项目,论文中常用的有“WORD表格”和“WORD图片”,勾选所需项目,并设置相应项目:
图表 3自动插入题注对话框
选中所需设置的项目,主要有设置自动编号的前缀(标签)、编号形式、位置。
以“Microsoft word 图片”为例,设置为插入图片时自动编号形式为:“Graph.+ 编号”,图片标题位于图片下方:
Graph. 1 示例
图表 4 题注编号对话框
标签即为所选定项目的命名前缀,此处设置为“Graph.”,因标签名称与上文使用的不同,所以编号会从1开始。下文会沿用此前缀,除非再次调用此对话框,更改其中的“使用标签”。如题注中不需要标签,选中“题注”对话框中的“题注中不包含标签”复选框即可(图2),此时只有编号。
图表 5 篇中更改标签
编号可设置为包含章节号的形式,不过前提是你的正文中已经将各章节标题设置为相应的标题和编号级别,这样才能被“自动题注”识别和加入。
章节号这个选项很实用,但我还没琢磨太明白,似乎比较复杂,没有再深入了解。。
但基本上是组合使用“大纲”与“项目符号和编号”设置,前者在文档窗口上工具栏空白处单击右键,在弹出的快捷菜单中选择“大纲”即可(如图6),后者在篇中任何位置单击右键即可得(见图7、图8)。
图表 6 大纲工具栏
图表 7 项目符号和编号菜单
图表 8 项目符号和编号对话框
★ 章节标题设置方法
大致可按照如下步骤设置章节标题号:
(1) 选中将要设置的标题,在大纲工具栏单击小三角形,下拉级别列表,选中对应的章节级别即可(如图9);
图表 9 章节标题大纲级别快速设置
(2) 在选中的文字上右击,选“项目符号和编号”→“多级符号”,在其中选择需要的章节编号样式(必须选择包括文本“标题 1”或“第一章”等的,否则仍然不能识别),如图8。
(3) 后续的标题设置只需要先按第(1)步设置好章节级别,再单击WORD工具栏上的“编号”工具(如图10),此时选定的章节标题即可按照要求的样式自动编号。
图表 10 快速编号工具
(4) 此时如果在标题行尾直接回车换行,则会导致下一行与本行格式相同且自动续号,建议在设置标题编号之前先在其后预留多空行;如已出现上述情况,可选中非标题行,按图11所示选择“清除格式”即可将其恢复为无格式文本。
图表 11 清除格式
4、图表编号的排序
全文只需按照上述步骤设置一次,之后每次插入一幅图片或表格时,WORD都会自动编号,你只需要在编号后加上图片、表格的名称。如果中间又设置了别的样式,则会替代前一样式。
为避免文章编辑过程中,正文部分引用图表编号有误,可在引用之前,选择除目录以外的正文部分,单击右键→“更新域”,即可更新全篇的所有图表编号排序。
以上操作同样适用于表格的自动编号。
图表 12 更新域
5、生成图表目录
完成正文的编辑,更新域之后,即可生成正文目录和图表目录等:
将光标定位至篇首需要插入目录页的部分
(1) 正文目录
插入→引用→索引和目录→目录。
(2) 图表目录
插入→引用→索引和目录→图表目录
目录页和正文页的页码设置问题参见《WORD目录制作教程》相关部分。
(3) 目录的更新
目录生成后如正文又有修改,只需要选中目录部分,“右击→更新域→更新整个目录”即可再次正确对应。
图表 13 生成目录菜单
图表 14 目录和图表目录对话框
飘零剑客
如还不明白,请留言加QQ