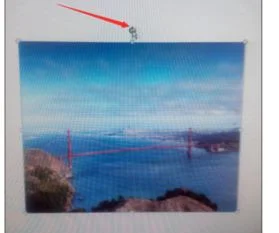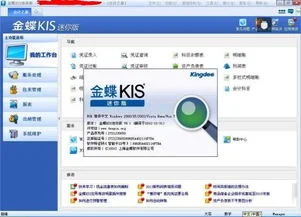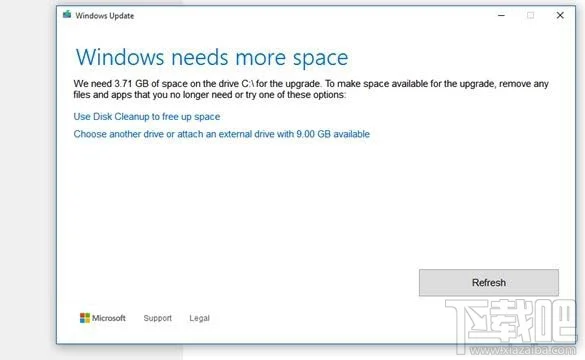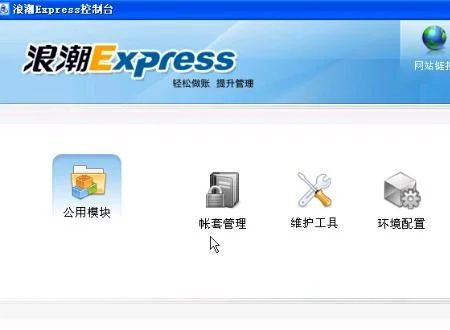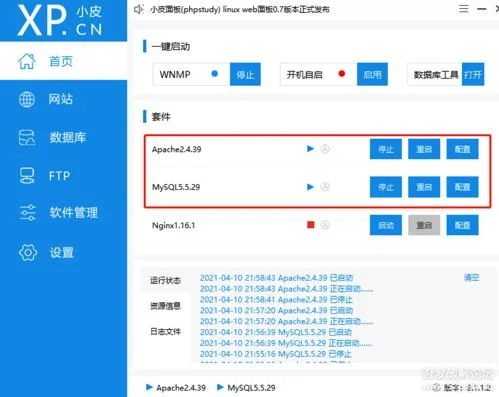1.系统结构图怎么画
你好! 在WPS文字中做组织架构图的一般步骤如下 1.点击插入---形状;画好方框,选中后右键“编辑文字”,在方框中加入你需要的职务之类信息 2.点击插入---形状;画出各个级别层级之间的联接线,按住SHIFT拖动可以水平或垂直的直线 3.调整位置。
选中方框或线条之后用方向键或鼠标调整位置,CTRL+方向键可以进行位置微调,方便对准。 4.按CTRL+左键,把已经调整好位置的方框及线条全部选中,右键,在弹出的菜单中进行组合。
最好是做好一层就组合一层,这样不容易搞乱。 5.另外一个简单的方法,点插入---在线素材库,选一个与你要求相近的组织架构图。
粘贴进来之后进行修改微调,这样会更快一些。注意,在线素材库内的素材都是组合好的,如果要增加或删除层级需要取消组合。
这是我的回答,希望对你有帮助。
2.WPS文档结构图三个优化操作是哪些?
单击文档结构图上的某个标题,光标就会立即跳转到文档中的相应位置,并将其显示在窗口的顶部,同时在文档结构图中突出显示该标题。
所以说文档结构图不仅可以帮助我们方便地了解文档的层次结构,还可以快速定位长文档,提高阅读效率。 关于文档结构图的具体使用方法和作用我就不再这里给大家罗嗦介绍了,只想把自己在使用WPS文档结构图的过程中发现的几个快捷操作和大家共同分享一下。
(相关:在WPS2005文字中插入组织结构图的技巧) 增加关闭按钮—打开关闭更方便 使用Word文档结构图的时候,要打开关闭它,经常会重复这样的工作“视图—文档结构图”,很是麻烦,现在不用烦恼了,WPS在文档结构图窗口的右上角为我们提供了关闭按钮,不需要的时候我们只需一个鼠标点击就可以让它从窗口中消失。 而且打开文档结构图时还可以自主选择把它放在界面的左边或者右边。
真的是“我的地盘我做主”。 增加显示大纲级别功能—显示隐藏更自如 在WPS的文档结构图中,可以显示一至九级的标题样式,只要我们在编辑文档的时候,设置好标题的大纲级别,在阅读时就可以根据需要选择显示几级标题,增加这个功能后文档结构图的标题级别就能自如地伸缩,我们想显示几级就显示几级,不需要的一些标题就可以让它暂时隐藏起来了。
增加显示书签功能—定位书签更快捷 众所周知,书签是阅读时在文档中添加的一种标识,可以方便日后阅读或者引用等。在文档中添加“书签”,下次打开就无需在文档中上下滚动来定位该文本。
而WPS把显示书签功能嵌入到文档结构图中,免去了我们每次要定位非标题的文本时才执行“插入—书签”这样重复的操作,我们想查看上次插入的书签,无需关闭文档结构图,直接单击显示级别就会出现“书签”字样,选择它,插入的所有书签就出现了,需要哪一个,鼠标在书签名称上轻轻一点,光标就自动跳到文档中对应的地方,怎么样,很方便吧?。
3.wps演示图形移动效果怎么添加
1.首先打开WPS演示,用绘图工具绘出图案(或插入剪贴图片),选中图片,右击鼠标,选择“自定义动画”
2.再选择“添加效果”→选择“动作路径”→选择“其他动作路径”
3.出现“添加动作路径”窗口,里面有很多可以选择的路径,选中其中的一个,点击“确定”就出现意想不到的效果,如下图所示。而且同一个图片还可以选用好几种效果。大家可以马上试试。
4.有了这样一个贴心的功能,你还在等什么,赶快来实践操作一下,运用这个功能来为你的文档增添色彩吧!相信有了这个丰富多彩的移动效果的修饰,你能收到意想不到的效果!酷睿软件园为你解答。
4.WPS里怎样制作VISIO流程图
以WPS2019版本为例,WPS已自带「流程图」应用,可在编辑完成后直接导出为「图片」格式,或直接在WPS「文字Word」中选择已创建好的流程图插入。
第一种方法:新建流程图
第①步:打开WPS 2019
第②步:点击应用中心“更多”的流程图选项,直接新建流程图。
即可自由选择需要的流程图样式。