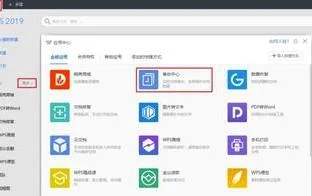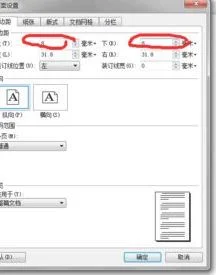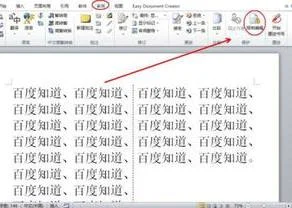1.如何将word图片打马赛克
1、首先,请大家打开Word软件,点击页面顶部的“插入”菜单选项,选择“插入-图片”按钮,选择要插入的图片并点击插入到Word文档中。
2、接下来,如果标签确定之后,软件在插入图片之后将会为我们自动添加编号,我们点击“确定”按钮即可。
3、最后,我们在刚才插入图片的下方即可看到刚才设置好的图注了。
2.如何给图片加上马赛克
适当为图片加一些遮掩也算是对图片的一种美化。
美图秀秀帮你搞定~ 打开美图秀秀,打开一张需要美化的图片:
这张图片不想要背景上面那些东西,我们可以用到“马赛克”涂鸦笔来遮掩的,点击“美化”—“各种画笔”—“局部马赛克”
开始用马赛克笔时,我们可以看看左边的“设置”,可以调整“画笔大小(每笔下去的遮掩范围)”,也可以调整“画笔力度(每笔下去的遮掩强度)”,设置好之后,右边图中的画笔就可以开始画动了,鼠标按下不要松手,朝自己需要遮掩的地方画:
那么如果不小心把不该遮掩的地方给遮住了(双脚处),这里我们就要使“马赛克画笔”切换为“橡皮擦”了。下面同样可以调整“画笔大小”和“画笔力度”
用橡皮擦撤销多余的马赛克之后,图片就基本做好了,然后点击“应用”:
然后我们点击右上方的“保存与分享”,为图片设置好名称,设置好保存地址,直接点击“保存”
现在回头看看两张图片的对比:
3.WPS中怎么用笔涂鸦
1、首先打开wps,择左上角菜单栏中的“插入”(如图所示)。
2、在插入的形状下面会出现各种各种的图形。然后根据自己的需要选择想要的款式。
3、如果是最新版本的WPS,点击插入,会出现绘图工具(如图所示)。
4、点击绘图工具,就会出现画笔,就可以通过绘图工具来画出自己想要的图形了(如图所示)。
4.怎样用软件在图片上加马赛克
图片加马赛克软件Mozaiker 1.2.0中文版
加马赛克软件(GMASK) v1.70 绿色汉化版软件大小:214 KB
软件语言:简体中文
软件类别:国外软件 / 免费版 / 图像处理
运行环境:Win9x/NT/2000/XP/
软件介绍:
1开启图片:
首先,下载GMask这个软体,这是一个操作容易,不复杂的软体,
它并没有安装程式,只有解压缩后将GMASK.EXE 放置到桌面或开始选单上来使用。
当你打开之后,从左上角开启旧档选择你要加工的图片。
2快速放大视窗的方法:
选择档案开启后,按“显示选项”中的“Quick Zoom”,或按 Shift + F1 键来控制是否显示此视窗。
图片中央的小方格,即是“Quick Zoom”(马赛克)的效果,可以藉此小视窗来控制图片,相当方便。
3设定您所要加马赛克(加码)的范围:
您可以使用滑鼠左键拖曳来选择,而且不限开始位置皆可拖曳,
或者是你也可在图像上按滑鼠右键或选项选单之范围选择…则会出现对话方块,来加以设定。
当你选取好了范围之后,在要加码的范围会有方格线围住。
4加上马赛克:
这个软体提供数种不同的马赛克方式,位置就在按钮图示(最顶的第二层)的最右边。
由右至左依序是:
CP马赛克、QO马赛克、FL马赛克、正向MEKO马赛克、逆向MEKO马赛克、WIN马赛克、横毛玻璃、纵毛玻璃、正负片反转、左右反转、上下反转、XOR0X80、更换RGB值。
只要将想要加码的地方取好范围,然后点选自己想要加码的方式,就可以得到想要的效果。
5.如何快速在照片上打马赛克
具体步骤:
步骤一:
打开新版的“光影魔术手”工具,点击“打开”,从文件夹中选择需要加马赛克的照片。
步骤二:
就随便找来了这期比较火的爸爸去哪里张亮的照片做演示。
步骤三:
在“光影魔术手”的右侧选择“数码暗房”,选择“马赛克”。
步骤四:
点击“马赛克”选择马赛克的“半径”和“力度”的大小,这时照片中会出现一个红色的圆圈,在需要添加马赛克的地方点一下,照片就会马上添加马赛克了。
步骤五:
点击“对比”按钮就能看到,图片的前后对比效果了。
步骤六:
如果想把原来加的马赛克清除,可以选择“橡皮擦”,一样选择“半径”和“力度”大小,照片就能恢复原状了。
6.如何在ppt中将图片打上马赛克
在ppt中将图片打上马赛克的具体步骤如下:
1、首先我们打开需要编辑的PPT,点击插入命令,选择矩形并插入一个矩形,覆盖需要添加马赛克的位置,并将形状轮廓设置为轮廓。
2、之后我们在该页面中选择图像以再次选择形状并执行onekey-一键特效-形状裁图命令。
3、然后我们在该页面中选择矩形并执行onekey-ok神框命令以选择图像马赛克选项。
4、然后我们在该页面中输入值12并按Enter键。然后检查图像效果并删除矩形。
5、然后我们在该页面中执行ctrl + a选择全部,执行ctrl + g组合,鼠标右键单击并选择图像作为保存命令保存图像就可以了。
7.WPS怎么在图片上再次添加图片
1、打开WPS文档界面,在第一行工具栏里点击展开“插入”功能一项
2、展开后,“插入”项下方出现新的一行工具栏,点击正下方“图片”项,出现“来自文件(P)”、“来自扫描仪(S)”两项;
3、点击“来自文件(P)”,出现对话框,点击要加入的图片;单击“打开”
4、图片插入文档中,鼠标放在图片上方的原点可旋转图片方向,四周9个小方块可伸缩图片大小
5、鼠标点击图片,最上方第一行工具栏最右侧会增加一项“图片工具”一项,点击“图片工具”,下呈现新的工具栏,点击“环绕”功能
6、“环绕”功能展开后,会出现各种文字和图片组合的功能项,根据作者意图可设置文字和图片组合形式,如“衬于文字下方