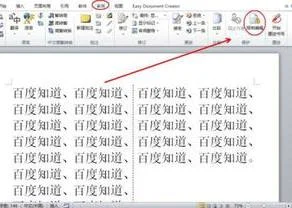1.WPS怎么隐藏表格
首先是Wps隐藏单元格,分为两种方式。
方法一:请看下图这张表格,第一步:我们如果只想隐藏其中 "2" 这个内容,我们需要全选表格,然后点击工具栏中的格式—条件格式。
第二步:然后在条件格式设置中,我们设定如下:单元格数值 等于 2 ,然后点击"格式"
第三步:首先在"字体"分类下,将文字颜色设置为白色。
第四步:然后切换到"边框"分类下,点击"外边框"图标,然后将颜色设置为红色,之后确定。
这下,表格中 2 的内容都被隐藏掉了,边框红色就是提醒我们这个内容被隐藏掉了。
方法二:就是直接隐藏整个列或者行,我们直接选中需要隐藏的列或者行,右键菜单选择"隐藏"
整个 E 列就不见了
那我们想取消隐藏单元格怎么办呢?这里需要注意一下,比如我们隐藏的是E列,那么按照字母顺序,我们要选定隐藏列或者行的前后两个列或者行,
这里的话,我们就是需要选定 D 列 和 F 列,然后右键菜单,选择"取消隐藏"即可。
2.wps里面表格内的横线怎么去掉
1、我们新建一个空白表格。
2、我们接着添加自动分页符来进行演示。
3、来到菜单栏,我们选择“表格-工具”。
4、我们接着选择“选项”。
5、我们找到自动分页符,把那个勾取消掉。
6、点击确定后,我们就可以看到自动分页符已经取消掉了。
3.wps怎么隐藏表格 wps表格怎么取消隐藏
以WPS2019为例,
关于wps怎么隐藏表格 wps表格怎么取消隐藏
如果是行或者列隐藏了:
如下图,隐藏了D、E列,那么可以选择C,F列,然后右键选择取消隐藏即可。
同样如果需要隐藏,也是选中列后右键,选择隐藏即可。
如果是工作表隐藏:
在工作表标签上右键选择隐藏可以隐藏当前选中的工作表,如果要取消隐藏,在任意工作表标签上右键取消隐藏即可。
4.手机WPS表格边框怎么隐藏
第一步;打开我们要去掉边框的文档
第二步;通过表格坐上角的十字光标选中表格,
第三步;选中表格后,将光标放在表格里面,右击鼠标,会出现一个下拉菜单选项,在这个下拉菜单选项的最下面有个“表格属性”选项,
第四步;或者选择“表格工具”里面有个“自动调整”的右下角有一个45度的“<>;”选项,
第五步;通过上面两种方式选择后,会出现一个“表格属性”对话框,
第六步;在“表格属性”对话框里面的右下角有一个“边框和底纹”选项,
第七步;选择“边框和底纹”会出现一个“边框和底纹”对话框,
第八步;在对话框里面,我们选择“边框”-“设置”下面的“无”,
第九步;点击确认,回到文本中,鼠标随意点击文本中任意位置后,我们会发现表格的边框消失了,
5.WPS表格怎么隐藏不使用的区域
WPS表格隐藏不使用区域的方法步骤如下:准备材料:WPS软件,电脑。
1、打开wps表格文件。2、点击选择表格旁边空白处的表格。
3、使用快捷键“ctrl+shift+→”,选中中所有空白表格。如图所示:4、在选中的空白表格处,点击右键,打开选项栏,点击“隐藏”。
5、左键选择在表格下方选择空白的表格。如图所示:6、使用快捷键“ctrl+shift+↓”,选择表格下方所有空白栏,如图所示:7、在表格下方选中的空白表格处,点击右键,打开选项栏,点击“隐藏”。
8、WPS表格隐藏不使用区域完成,如图所示:。
6.如何隐藏EXCEL中的表格线
使用Excel 软件常用版本隐藏网格线的方法如下:
Excel 2003: 工具→选项→视图,取消勾选“网格线”选项。
Excel 2007及以上 : 选择“视图”菜单,取消勾选“显示/隐藏”列中的“网格线”选项。
下面以Excel 2010为例进行演示:
1、默认情况下网格线的显示样式
2、取消勾选“视图”菜单下的“网格线”选项后的效果
7.怎么去掉 WPS文字 中表格两边的竖线
1.在电脑桌面中找到自己想要修改的文档,点击打开该文档,如下图所示。
2.再打开的文档页面中点击该表格,然后点击上方表格工具中的设计选项,进入设计页面,如下图所示。 3.在设计页面中中找到边框按钮,点击边框字样旁边的下拉选项,如下图所示。
4.在边框下拉选项中找到左边框选项,点击左边框选项去除左边竖线,如下图所示。 5.在边框下拉选项中找到右边框选项,点击左边框选项去除右边竖线,如下图所示。
6.操作完毕之后即可看到表格两边的竖线已经被去掉,如下图所示。 。