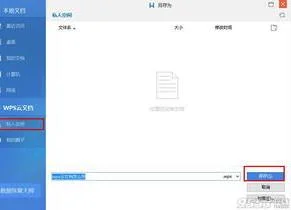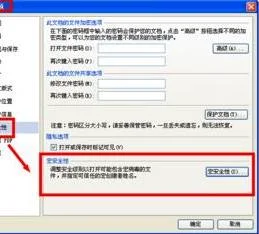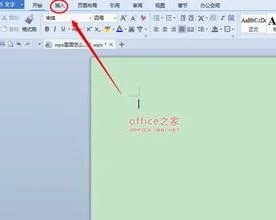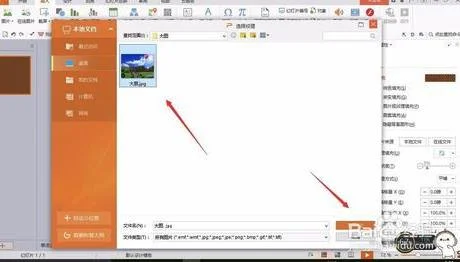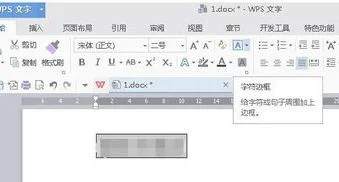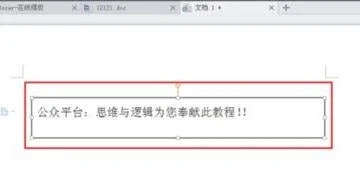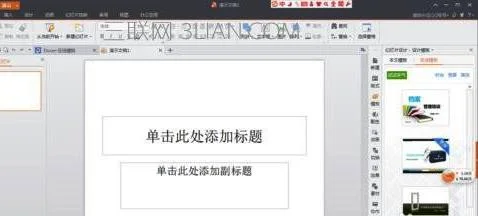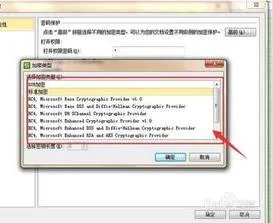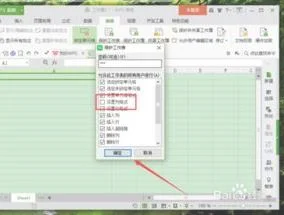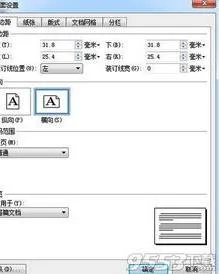1.怎样用WPS制作课程表
学生时代,我们都会使用到课程表,你想使用wps文字制作课程表吗?其实使用wps文字制作课程表,跟着小编学,你一会儿就学会了额。你也可以做自己的课程表。
方法
使用新建一个wps文档。
点击菜单栏的插入,找到表格,点击。
点击插入表格,输入你要制作表格的行和列,点击确定。
将最左边的第一行第一个单元格斜分为两个格子,点击绘制表格就可以完成的。
选中表格,右击鼠标,点击自动调整,调整行和列。
输入你们的课表,就完成了。
2.如何用WPS表格工具绘制课程表
在文档中插入表格或者用文字工具制作表格都是我们在工作中经常遇到的问题。如果表格的格式稍微复杂一些,为了调整表格的各项格式,我们将不得不在各个菜单和对话框中切换,使得工作量大大增加。但在WPS Office 2012的文字工具中,借助于新的WIN7风格界面,我们就不需要如此“东奔西走”了,仅仅只需一个“表格工具”,绘制如图1所示的课程表也是相当轻松。
图1
一、斜线表头
先点击功能区“插入”选项卡的“表格”功能组“表格”按钮下方的小三角形,在弹出的列表中用框选的办法划出一个8行8列的表格。将鼠标定位于表格中任一单元格,可以看到,在功能区的上方新出现“表格工具”选项卡。
点击“表格工具”选项卡,可以看到常用的表格方面的操作所需要的按钮基本都在这里了,如图2所示。
图2
要绘制斜线表头,只需选中表格第一行左侧的两个单元格,点击“绘制边框”功能组中的“绘制斜线表头”按钮,弹出“斜线单元格类型”对话框。选择需要的类型,确定即可,如图3所示。
图3
二、合并单元格及调整对齐方式
借助“表格工具”,这两项任务都可以一键完成。
点击表格左上角外侧的按钮,选中整个表格,点击“对齐方式”功能组中需要的对齐方式。选中需要合并的单元格区域,然后点击“合并”功能组中的“合并单元格”按钮,单元格就合并完成了。简单吧?如图4所示。
图4
三、绘制双细线
示例表格中为了区分上午和下午,在表格中添加了双细线。
点击“绘制边框”功能组的“线型”下拉列表,选中“细双线”类型。再点击该功能组中“粗细”下拉列表,为线型指定粗细。然后点击“绘制表格”按钮,可以看到,此时鼠标指针变为铅笔形状。用它在相应的线条下重新画过去,需要的线条就绘制好了,如图5所示。
图5
可以看出WPS Office 2012的WIN7风格界面,在表格操作上集成了常用的操作按钮,极大地方便了我们对表格的绘制、格式调整等。
3.如何用WPS表格工具绘制课程表
一、斜线表头 先点击功能区“插入”选项卡的“表格”功能组“表格”按钮下方的小三角形,在弹出的列表中用框选的办法划出一个8行8列的表格。
将鼠标定位于表格中任一单元格,可以看到,在功能区的上方新出现“表格工具”选项卡。 点击“表格工具”选项卡,可以看到常用的表格方面的操作所需要的按钮基本都在这里了,如图2所示。
要绘制斜线表头,只需选中表格第一行左侧的两个单元格,点击“绘制边框”功能组中的“绘制斜线表头”按钮,弹出“斜线单元格类型”对话框。选择需要的类型,确定即可,如图3所示。
二、合并单元格及调整对齐方式 借助“表格工具”,这两项任务都可以一键完成。 点击表格左上角外侧的按钮,选中整个表格,点击“对齐方式”功能组中需要的对齐方式。
选中需要合并的单元格区域,然后点击“合并”功能组中的“合并单元格”按钮,单元格就合并完成了。简单吧?如图4所示。
三、绘制双细线 示例表格中为了区分上午和下午,在表格中添加了双细线。 点击“绘制边框”功能组的“线型”下拉列表,选中“细双线”类型。
再点击该功能组中“粗细”下拉列表,为线型指定粗细。然后点击“绘制表格”按钮,可以看到,此时鼠标指针变为铅笔形状。
用它在相应的线条下重新画过去,需要的线条就绘制好了,如图5所示。
4.WPS表格怎么制作课程表
一、WPS表格斜线表头 先点击功能区“插入”选项卡的“表格”功能组“表格”按钮下方的小三角形,在弹出的列表中用框选的办法划出一个8行8列的表格。
将鼠标定位于表格中任一单元格,可以看到,在功能区的上方新出现“表格工具”选项卡。 点击“表格工具”选项卡,可以看到常用的表格方面的操作所需要的按钮基本都在这里了,如图2所示。
要绘制斜线表头,只需选中表格第一行左侧的两个单元格,点击“绘制边框”功能组中的“绘制斜线表头”按钮,弹出“斜线单元格类型”对话框。选择需要的类型,确定即可。
二、合并单元格及调整对齐方式 借助“表格工具”,这两项任务都可以一键完成。 点击表格左上角外侧的按钮,选中整个表格,点击“对齐方式”功能组中需要的对齐方式。
选中需要合并的单元格区域,然后点击“合并”功能组中的“合并单元格”按钮,单元格就合并完成了。简单吧?如图4所示。
三、WPS绘制双细线 示例表格中为了区分上午和下午,在表格中添加了双细线。 点击“绘制边框”功能组的“线型”下拉列表,选中“细双线”类型。
再点击该功能组中“粗细”下拉列表,为线型指定粗细。然后点击“绘制表格”按钮,可以看到,此时鼠标指针变为铅笔形状。
用它在相应的线条下重新画过去,需要的线条就绘制好了,如图5所示。
5.wps文字如何制作课程表
1、计算一下课程总数,基本上是上五天课,一天七节课,在加上需要输入的属性栏目,基本上是7列8行。
(课程数根据实际情况输入)2、点击表格---插入--表格,在弹出的插入表格选项中输入7列8行。3、表格插入完成后,点击第一列,合并第一列的第一行和第二行格。
4、点击表格---绘制表格,绘制刚刚合并的格,5、按ESC键退出绘制表格,绘制表格里分别输入节次和星期。6、将第一列的2到5行合并,并输入上午。
将第一列的5到8行合并,并输入下午。7、选择,上午和下午两个合并好的格,右键点击,找到文字方向选项,在弹出的文字菜单中改变文字的方向。
8、在表格里,输入好星期和节次,效果如图所示。9、选中除第一行,第一列外的所有窗格,如图所示,点击右键,选择自动调整--平均分布各行,平均分布各列。
6.WPS怎么制作课程表格
WPS表格制作课程表的方法:一、WPS表格斜线表头先点击功能区“插入”选项卡的“表格”功能组“表格”按钮下方的小三角形,在弹出的列表中用框选的办法划出一个8行8列的表格。
将鼠标定位于表格中任一单元格,可以看到,在功能区的上方新出现“表格工具”选项卡。点击“表格工具”选项卡,可以看到常用的表格方面的操作所需要的按钮基本都在这里了,如图2所示。
要绘制斜线表头,只需选中表格第一行左侧的两个单元格,点击“绘制边框”功能组中的“绘制斜线表头”按钮,弹出“斜线单元格类型”对话框。选择需要的类型,确定即可。
二、合并单元格及调整对齐方式借助“表格工具”,这两项任务都可以一键完成。点击表格左上角外侧的按钮,选中整个表格,点击“对齐方式”功能组中需要的对齐方式。
选中需要合并的单元格区域,然后点击“合并”功能组中的“合并单元格”按钮,单元格就合并完成了。简单吧?如图4所示。
三、WPS绘制双细线示例表格中为了区分上午和下午,在表格中添加了双细线。点击“绘制边框”功能组的“线型”下拉列表,选中“细双线”类型。
再点击该功能组中“粗细”下拉列表,为线型指定粗细。然后点击“绘制表格”按钮,可以看到,此时鼠标指针变为铅笔形状。
用它在相应的线条下重新画过去,需要的线条就绘制好了,如图5所示。
7.在2012版本wps中 word如何绘制课表,插斜线,以及打字
1. 首先,新建一个word文档
2. 插入——表格(选择9行8列,或其他,根据自己需要而定),如图
3. 光标在第一格——表格样式——绘制斜线表头——选择第二个(或根据自己需要),如图
4. 鼠标点击想要输入文字的地方,出现光标,即可输入,如图