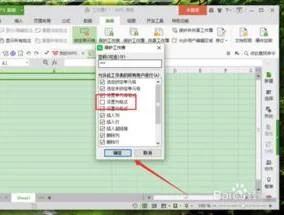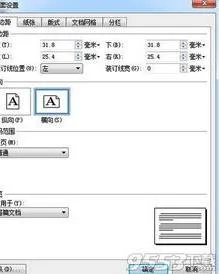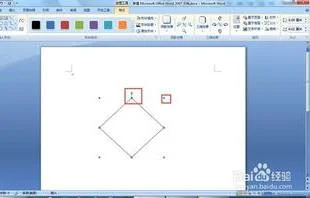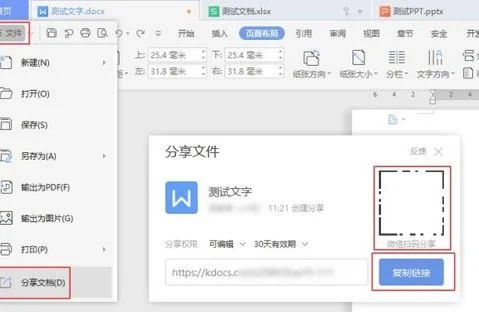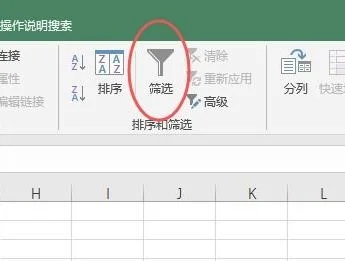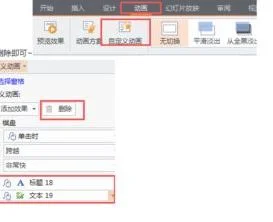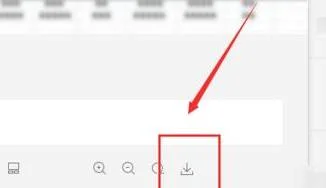1.如何调整wps表格中最后一行或一列的宽度
调整wps表格中最后一行或一列的宽度方法如下:
1、启动wps表格,定位到第一个单元格的下边框双击会自动定位到当前表格的最后一行的单元格,调整行宽度;
2、在最后一行的第一个单元格的右边框双击会自动定位到最后一列的单元格,调整列宽度。
动画演示如下:
2.WPS表格怎么调整行高及列宽
PS表格中调整行高与列宽是最常见的操作之一,当输入的内容过多时通常会调整列宽让内容更好的表现,在进行表格美化时,行高与列宽的调整就显得很有必要了。既然这么重要,那么本文的这个教程大家可要好好看看喽。主要讲解了怎么调整列宽、调整多列的列宽以及最适合列宽,另外还有列的隐藏与取消隐藏等等。需要的朋友可以学习下,对以后操作表格也所帮助。
1.调整列宽
如图2-2-6所示,A1单元格中的“河北省武邑县宏达双语小学”这几个字在A1格中是容纳不下的,它已经挤到C1格中去了,此时我们需要调整一下A列的列宽。
方法1:将鼠标移动到列标“A”与“B”中间的竖线处,光标变成左右箭头状,此时按下鼠标左键,左右移动鼠标即可调整A列的宽度。如图2-3-1所示WPS表格怎么调整行高、列宽、多列的列宽以及最适合列宽WPS表格怎么调整行高、列宽、多列的列宽以及最适合列宽。
图2-3-1
方法2:选中A列,点击菜单 格式--->;列--->;列宽,弹出列宽窗口,如图2-3-2所示,在列宽窗口中输入需要数值。如果输入的值不合适,多试几次即可。
图2-3-2
2.调整多列的列宽
选中多列,调整方法同上。这样调整后,被选中的各列列宽宽度相同WPS表格怎么调整行高、列宽、多列的列宽以及最适合列宽文章WPS表格怎么调整行高、列宽、多列的列宽以及最适合列宽
3.调整行高
方法同调整列宽。略。
4.最适合列宽
如果选择了最适合的列宽 ,那么各列的宽度以刚好容纳各列内容为佳,操作方法见图2-3-3所示。
图2-3-3
最后效果如图2-3-4所示
WiseMedia
可见A与B列的宽度正好适合A、B两列的内容,即不多余空间也能容纳的下WPS表格怎么调整行高、列宽、多列的列宽以及最适合列宽综合教程。
图2-3-4
5.列的隐藏
如果我们不想要图2-3-4中的C、D两列,我们可以选中此两列,然后点击菜单 格式―>;列―>;隐藏,那么CD两列将被隐藏,打印时也将不打印。操作后如图2-3-5所示。
图2-3-5
注意图2-3-5中,B列后面E列,中间的CD两列被隐藏。
6.取消隐藏
选中B、E两列,实际选中了B、C、D、E 四列,然后点击菜单 格式―>;列―>;取消隐藏,那么C、D两列将取消隐藏。
3.wps文字中怎么设置表格单元格的宽度
1、首先,我们打开我们电脑上面的wps文字,然后在里面插入一个表格;
2、之后我们选中这个表格;
3、然后我们右击选择表格属性;
4、弹出的界面,我们看到指定宽度的设置,此处我们设置为10,然后点击确定;
5、结果如图所示,这样就将宽度设置好了。
4.WPS文字中如何调整表格列宽或行宽
wps文字调整表格列宽与行宽方法:
工具:wps 文字
第一种方法:
点击左上角+字架,选中表格,然后点击工具栏上面的表格工具——自动调整,选择平均分布各行/平均分布各列就行
方法二:
点击左上角+字架,选中表格,然后按右键,表格属性——行/列,行要把指定高度打上勾,然后输入行高高度数值就好。如果是列,直接输入列宽数值就行