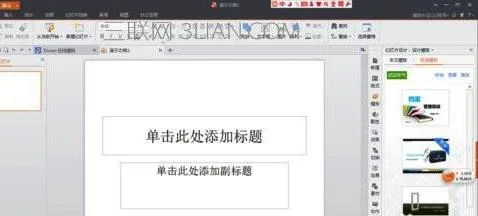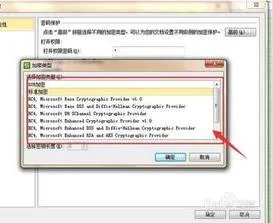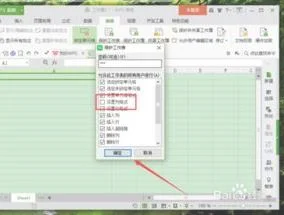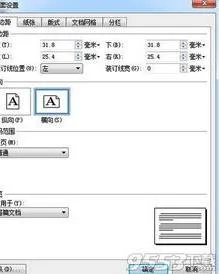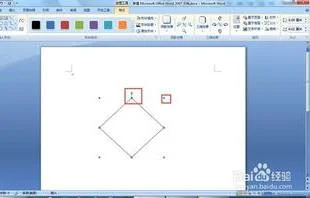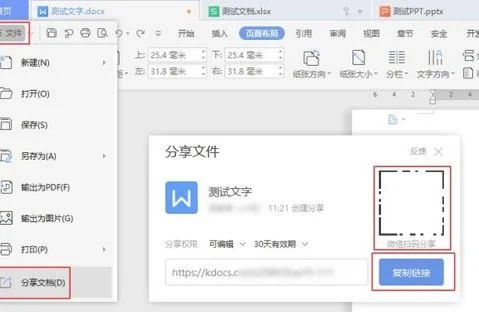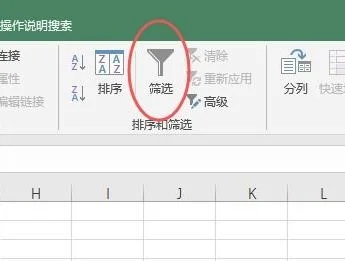1.wps表格公式怎么设置
=(1+2)*3/4 等号写在前面,按下回车即可计算出你要的值了
EXCEL四则运算
以A1至A5单元格区域及B6单元格为例,A1至A5分别为1,2,3,4,5,B6为6
加法
=SUM(A1:A5,B6)
=A1+A2+A3+A4+A5+B6
A1至A5及B6相加 值为21
减法
=SUM(A1:A5)-B6
=A1+A2+A3+A4+A5-B6
A1至A5相加减去B6 值为9
乘法
=PRODUCT(A1:A5,B6)
=A1*A2*A3*A4*A5*B6
A1至A5及B6相乘 值为720
除法
=PRODUCT(A1:A5)/B6
=A1*A2*A3*A4*A5/B6
A1至A5相乘除去B6 值为20
输入公式的单元格不能是在公式中已被引用的单元格,以免形成循环计算
表格的顶上是一排字母A,B,C,。。.这个就是列标
表格的左边是一竖列的数字1,2,3,。。.这个就是行号
列标加上行号就是就是单元格的名称,单元格名称也叫做单元格地址,如A列的第三行,为A3单元格,C列的第18行为C18单元格,第五列的第七行就是E7单元格,这样形成了一个个的坐标,标明了每个单元格的位置.
2.wps表格怎么下拉公式
首先,在WPS表格中输入要使用的序列,如图所示:
网页链接
在WPS表格中选中要使用下拉列表的单元格或单元格区域,切换到“数据”选项卡,点击“有效性”按钮。
在打开的“数据有”窗口中,切换到“设置“选项卡,点击“允许”下拉列表,从中选择“序列”,同时设置“来源”,如图所示:
此时在编辑单元格时,就会发现对应单元格右侧出现了一个下拉箭头,点击即可弹出下拉列表,如图:
另外,我们也可以通过“名称管理器”来创建下拉列表:
选中WPS表格中的序列,点击“公式”功能区中的“名称管理器”。
在打开的“名称管理器”窗口中,指定序列来源,同时设置对应的名称,点击“确定”完成名称的指定。
最后在“数据有效性”窗口中,将“来源”设置为“=级别”即可。此方法也可以实现下拉列表效果。
3.WPS2019如何设置功能按钮样式
1.首先我们打开wps2019,然后点击菜单栏中的“开始”菜单项。
2.接下来我们点击开始工具栏上的“新样式”按钮旁边的下拉按钮。
3.接下来在打开的下拉菜单中,我们点击“新样式”菜单项。
4.这时就会弹出一个新建样式的窗口,在窗口中可以设置样式名称,段落,标题等等, 同时还可以设置字体,字号等,设置的过程中,可以通过下面的预览窗口来查看效果是否满意。
5.另外为了方便操作,可以勾选下面的“同时保存到模板”前面的复选框,最后点击确定按钮。
6.这时会弹出一个确认要更改样式 的提示,点击“是”按钮即可。
7.以后我们再编辑文档的时候,可以直接点击样式名称,就可以使用我们设置好的新样式了。
4.WPS表格公式设置
表格公式的设置,通常需要考虑实现的效果和目的,比如逻辑判断、查找引用、分类汇总等目的。
1、逻辑判断
=IF(A2>=90,"优秀",IF(A2>=80,"良好",IF(A2>=70,"一般",IF(A2>=60,"及格","不及格"))))
公式通过IF函数形成多层逻辑嵌套,根据A2的分数,返回对应范围内的评级。
或者=LOOKUP(A2,{0,60,70,80,90},{"不及格","及格","一般","良好","优秀"})
公式通过LOOKUP函数在升序数列0、60、70、80、90中查找比A2小的最大值所对应的评级结果。
2、查找引用
=VLOOKUP(A2,E:F,2,0)
公式表示:在E列精确匹配与A2相同的单元格,并返回对应第2列(F列)的数据。
3、分类汇总
=SUMIF(E:E,A2,F:F)
公式表示:在E列满足等于A2条件的对应F列数据求和。
分类汇总函数还有SUMIFS、AVERAGEIF、SUMPRODUCT、COUNTIF、COUNTIFS等函数。
设置公式时的注意事项:
1、考虑到公式的填充引用,需要在公式中注意引用区域的拓展引用(必要情况下将对应的行或列加上绝对引用符号$);
2、完成首个单元格的公式后,将光标移动到单元格的右下角,至出现填充柄(黑色+),拖曳填充柄或双击填充柄,完成公式的填充引用。