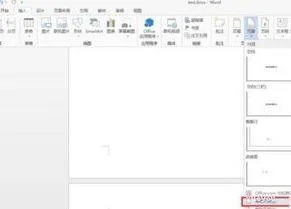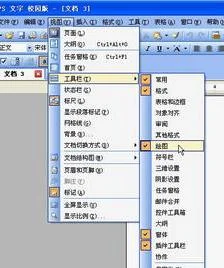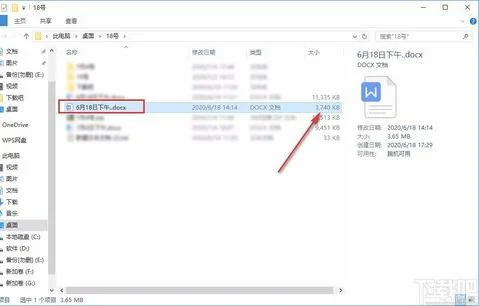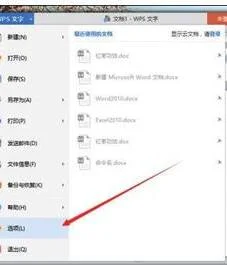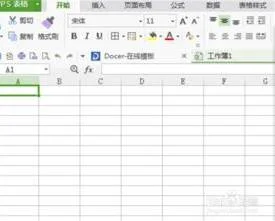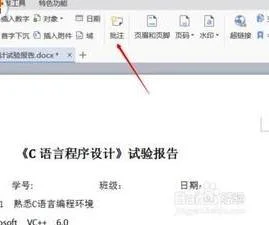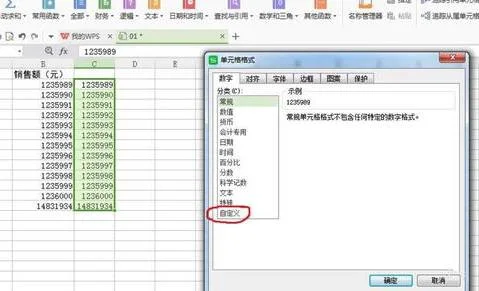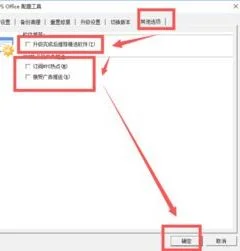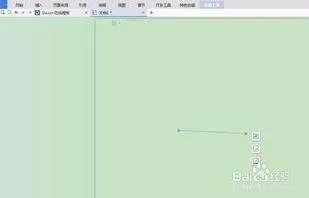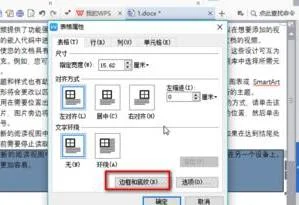1.wps怎么制作柏拉图
原发布者:阿宅moko
如何制作柏拉图首先:制定一个表格,如右图而我们做柏拉图只需要项目,列数,累计百分比,不需要的做图时删掉即可。我们是先做柱状图再做折线图。首先选中项目、例数—插入—图表—簇状柱形图如图是以上步骤出来的柱状图图表。下面要做折线图,为了柱形图起点从(0,0)开始,我们需要自己画一个0点。在第一行插入一行,在累计百分比对应的格子内输入0%即可。下面开始制作折线图右击现有簇状图图表——选择数据(出现右图)按添加键加入累计百分比这一例数值和名称先按这个添加键系列名称——累计百分比系列值——累计百分比所对应的值出现如右图按确定键。根据以上步骤出现右图两个柱状图,然后再右击黄色图标——更改系列图表类型选择簇状柱形图——次坐标轴上的折线图一个柏拉图的初步图形大概已经好了,现在开始调节各个坐标轴的数值了。次要轴:坐标选项最大值改成1垂直轴刻度线标记:主要类型——内部现在开始要做的是让折线图归原点。(具体问我怎么做,为什么这么做,全靠瞎蒙,所以表问我为什么))选择主菜单里的图标工具——添加元素——坐标轴——次要横向坐标轴如上步骤会出现右图,上下一样的坐标轴,不要怀疑,继续往下看。选择次要水平坐标轴(也就是最上面的坐标轴),然后出现如右图的小方框后选择文本选项——填充与线条——填充——无填充如果按以上步骤,上面的内容会清空如果没有点击
2.如何用wps柏拉图怎么制作方法
首先做出你要做成图的数据表,如图:
选择数据点击”插入“→”图标“,选择”柱形图“。
可以选择左边你喜欢的任意一个,点击下一步。
输入标题,切换到”数据标志“,选择”值“,数据表中的数据就会显示出来,点击完成。
就完成了大概的基础了,点击图表区,选择上面的”累计百分比“,再点击旁边的”更换图表类型“。
接着点击”折线图“,选择第二行的第一个,然后确定。
然后点击上面的”所选内容格式“切换到”坐标轴“→”次坐标轴“,如果”图案“那一栏的颜色是白色的话,一定记得换个颜色,不然会看不到,确定。
就出来是这样的了,好像不太美观是吧?那就用左键点击数据,右键选择”清除“,只留下百分比的好了。
如果觉得颜色深了,百分比数字看不到了,就可以点击柱形,再右键选择”数据系列格式“换个颜色,确定,就完成了。
3.WPS表格怎么制作柏拉图
wps表格制作柏拉图方法:
工具:wps中的excel
1. 选中表格,点击播入——图表
2. 右键——更改图表类型
3. 把其中一个改成折线,把次坐标打上勾
4.wps怎么制作柏拉图
方法/步骤 比如已在wps表格中制作了一个产品缺陷原因次数分布表。
根据这些数据来制作一个柏拉图。这是最后完成的图形:首先选中单元格 B4:F11,点击“插入→图表”,“图表类型”选择“柱形图”,接着按提示点“下一步”。
点击“系列”选项卡,删除“累计频数”和“百分比”两个系列。接着点击“完成”。
选中图表,点击“图表工具”选项卡,在下拉列表中选择“系列‘累计百分比’”点击“更改图表类型”。在弹出的“图表类型”窗口中,选择“折线图”下第二行的第一个图表(数据点折线图),点击“确定”。
点击“设置所选内容格式”按钮,在弹出窗口中点击“坐标轴”选项卡,在“系列绘制在”组中,选择“次坐标轴”。点击“数据标志”选项卡,在“数据标签包括”组中,勾选“值”。
然后在“标签位置”中选择“上方”。现在,图表基本上已经完成了。
下面来美化一下吧。设置次坐标轴刻度: 在“图表工具”选项下拉列表中选择“次坐标轴”,点击“设置所选内容格式”。
在弹出窗口中点击“刻度”选项卡,把“最小值”设置为0,“最大值”设置为1.1,其余不用改动。按“确定”按钮。
依数据分色:可按需求设置每个柱形显示为不同的颜色。在“图表工具”选项卡的下拉列表中选择“系列‘频数’”,然后点击“设置所选内容格式”。
在弹出窗口中点击“选项”选项卡,勾选“依数据点分色”,最后点击“确定”。绘图区、主要网格线、折线、字体等方面的美化:令人惊喜的是这里还可以按自己喜欢设置图表其他部分的格式。
我将“绘图区”的边框设置为“无”,将“数值轴 主要网格线”的颜色设置为白色,将“系列 累计百分比”的颜色设置为自定义的红色并将“分类轴”、“数值轴”、“次数值轴”、“图例”的字体都设置为微软雅黑。最终效果如下图:。
5.wps如何做柏拉图
帕累托图(Pareto Chart),又称柏拉图、主次因素排列图等,是质量管理七大手法之一。之所以叫这个名字,是因为在概念上与帕雷托法则(Pareto principle)有关。在质量管理中,大多数的损失是由少数几个关键的质量问题引起的,而这些这些质量问题,往往又是少数几个关键的缺陷原因所导致的。使用帕累托图,可以直观地将影响质量问题的主要因素呈现出来,从而方便对质量问题作进一步的改进。
帕累托图中包含一个柱形图和一个折线图,有左右两个纵坐标,及一个横坐标。左边纵轴表示缺陷原因的频数,右边纵轴表示缺陷原因的累计频率,横轴表示影响质量的各项因素,按其影响大小,从左至右依次排列。直方柱高度表示因素影响大小,折线表示各项累计频率的连线。
二、帕累托图制作
假设我们已经在wps表格中制作出一个如下的产品缺陷原因次数分布表。
下面我们根据这些数据来制作一个帕累托图。先呈上最后完成的效果:
具体步骤:
1、选中单元格 B4:F11,点击“插入→图表”,“图表类型”选择“柱形图”,然后点“下一步”。
2、点击“系列”选项卡,删除“累计频数”和“百分比”两个系列。然后点击“完成”。
此时图表的样子:
3、选中图表,点击“图表工具”选项卡,在下拉列表中选择“系列‘累计百分比’”点击“更改图表类型”。在弹出的“图表类型”窗口中,选择“折线图”下第二行的第一个图表(数据点折线图),点击“确定”。
4、点击“设置所选内容格式”按钮,在弹出窗口中点击“坐标轴”选项卡,在“系列绘制在”组中,选择“次坐标轴”。
5、点击“数据标志”选项卡,在“数据标签包括”组中,勾选“值”。然后在“标签位置”中选择“上方”。
此时,帕累图已基本绘制完成:
6.如何用WPS表格作柏拉图
选中单元格 B4:F11,点击“插入→图表”,“图表类型”选择“柱形图”,接着按提示点“下一步”。
点击“系列”选项卡,删除“累计频数”和“百分比”两个系列。接着点击“完成”。
选中图表,点击“图表工具”选项卡,在下拉列表中选择“系列‘累计百分比’”点击“更改图表类型”。在弹出的“图表类型”窗口中,选择“折线图”下第二行的第一个图表(数据点折线图),点击“确定”。
点击“设置所选内容格式”按钮,在弹出窗口中点击“坐标轴”选项卡,在“系列绘制在”组中,选择“次坐标轴”。点击“数据标志”选项卡,在“数据标签包括”组中,勾选“值”。
然后在“标签位置”中选择“上方”。现在,图表基本上已经完成了。