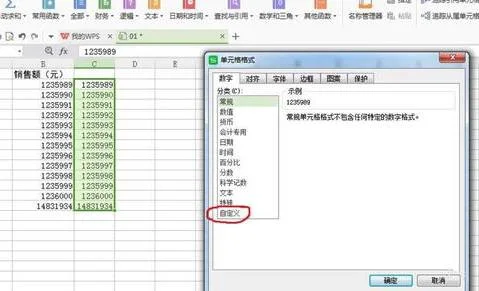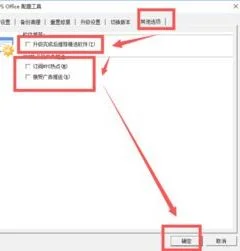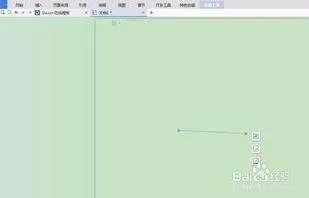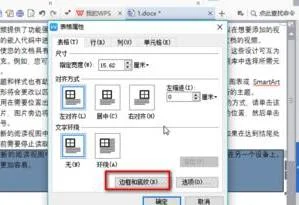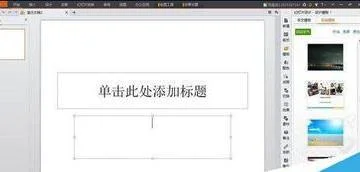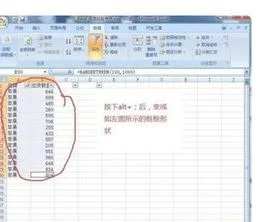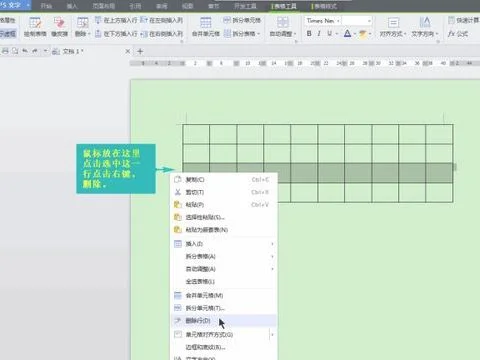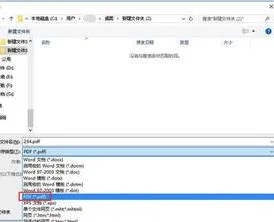1.wps怎么用数据透视表
以WPS 2019版为例
1、打开wps表格,选中数据源,依次点击“插入”--->;“数据透视表”
2、在弹出的“数据透视表”界面中设置好字段即可~
2.wps如何做透视表
1. 选择数据区域,创建数据透视表打开WPS表格后,首先用鼠标框选出要统计的数据范围,点击表格上方工具栏中左面第二个选项卡“插入”,随后选择“插入”选项卡中的第一个按钮“数据透视表”
2. 选择数据透视表创建位置点击“数据透视表”按钮后,弹出创建数据的对话框,在对话框的最下方选择数据透视表放置的位置,我们可以根据需要把表创建在当前的工作表中或创建在新的工作表中。然后点击“确定”
3. 设置数图据透视表在工作表的右侧设置透视表,我们可以根据表格的需要把“字段列表”中的字段逐个拖到“数据透视表区域”中。例如我们可以吧“商品”字段拖到“列区域”,把“客户”字段拖到“行区域”把“总价”字段拖入到“数据区域”
4. 点击“数据透视表”的关闭钮,一个数据透视表就做好了
3.wps数据透视表怎么做
1切换到插入选项下,找到数据透视表,点击它,打开数据透视对话框
2选择单元格区域,也就是你要分析那部分数据,点击右边的浏览按钮
3使用鼠标拖动的方法选中数据区域,然后点击返回按钮,回到数据透视对话框
4下面设置要将数据透视表放到哪里,你可以在现有的表上上,也可以在新工作表中,这里选择新工作表点击确定
5打开了一个新的工作表,这里将商品放到纵栏,客户放到横栏,总价放到数据区域
6或者你可以拖动标签到相应的区域
7最后,我们看到这就是做好的数据透视图,不过这里是默认的求和,假如要求平均数呢?
8双击数据区域,打开对话框
9点击平均值选中,然后点击确定按钮
10我们可以看到这里已经改为了统计平均数了。
4.wps表格透视表怎么做
在WPS中打开一个需要做数据透视的EXCEL表格在表头的工具栏上找到”数据“单击后在左边出现一个”数据透视表“图标单击”数据透视表“出现一个”创建数据透视表“的对话框。
单元格区域默认的是整个工作表,下面放置数据透视表的位置默认是”新工作表“,然后点”确定“确定之后出现下面的空表空表格的右边出现的工具栏中找到我们想要的列栏和横栏内容,如下图拉出来的数据,有些默认求和,有些默认计数,我们可以把鼠标放在计数项上,单击右键,在出来的对话框中选择“字段设置”改成“汇总方式”下的任何一种都可以,根据自己的需要这样一个简单的求和汇总数据表就出来了,是不是比在EXCEL中做筛选或排序,然后再汇总要简单的多呢。最后我们把这个表中有“汇总”字的这一栏中“汇总”两个字去掉。
选中A列,按ctrl+f 键,在寻找内容中输入“汇总”点替换,再点全部替换就可以了。
5.wps如何做透视表
选择数据区域,创建数据透视表打开WPS表格后,首先用鼠标框选出要统计的数据范围,点击表格上方工具栏中左面第二个选项卡“插入”,随后选择“插入”选项卡中的第一个按钮“数据透视表”选择数据透视表创建位置点击“数据透视表”按钮后,弹出创建数据的对话框,在对话框的最下方选择数据透视表放置的位置,我们可以根据需要把表创建在当前的工作表中或创建在新的工作表中。
然后点击“确定”设置数图据透视表在工作表的右侧设置透视表,我们可以根据表格的需要把“字段列表”中的字段逐个拖到“数据透视表区域”中。例如我们可以吧“商品”字段拖到“列区域”,把“客户”字段拖到“行区域”把“总价”字段拖入到“数据区域”点击“数据透视表”的关闭钮,一个数据透视表就做好了。
6.如何在WPS表格中做出数据透视表
1、打开wps表格,鼠标定位在数据源中的任意一格,系统会自动选择整个数据区域。
2、定位好光标之后,点击“插入”,在插入选项卡中点击“数据透视表”,
3、选择数据透视表的位置,点击“确定”,系统会自动创建一个新的工作表。采用拖动的方式来将数据透视表完成。
4、把“品名”拖动到“页区域”,“月份”拖动到“行区域”,“仓库名称”拖动到“列区域”,将“数量”拖动到“数据区域”。在左边拖动的同时右边的数据透视表就出来了。
注:页区域”,“行区域”,“列区域”,“数据区域”在步骤三截图上面有写明。区域一 一对应即可。