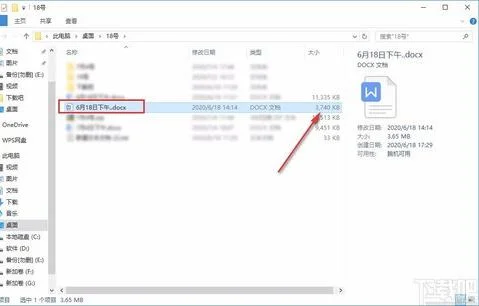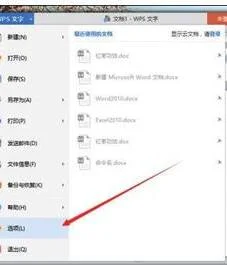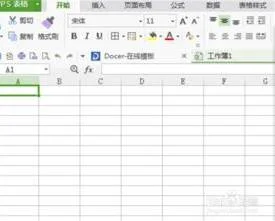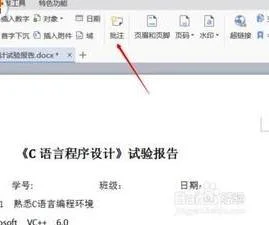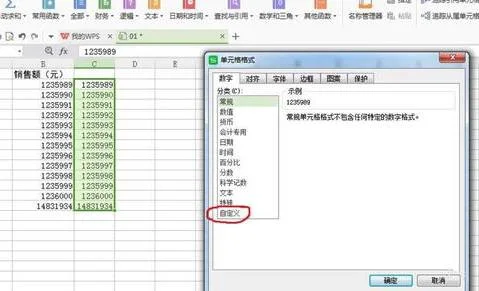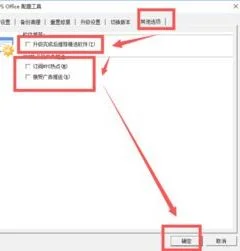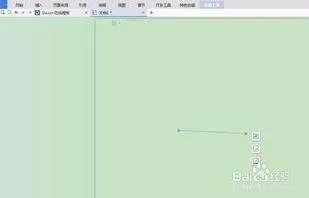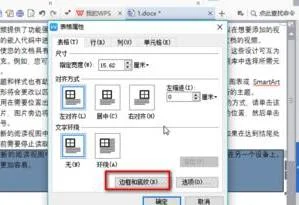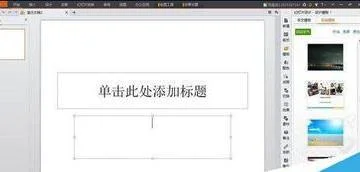1.WPS ppt怎么裁剪图片图文教程
1.打开一个PPT,插入一张剪切过来的图片,你发现还有一些瑕疵,但是你又不想去图片处理软件中修改怎么办,WPS里有裁剪工具,但是一般不熟悉,是很难找到的
2.先点击图片,或者选中图片,即出现图中所示
3.然后你会发现工具栏里最后面多了--图片工具
4.点击图片工具,出现的工具栏中有-裁剪工具--修剪完后,你发现PPT大小没变,图片越来越多,PPT就有些吃不消,怎么办
5.左键双击图片,会出现窗口如图所示
6.点击窗口-图片-压缩--打印-压缩图片-删除裁剪区域,当然也可以在应用一栏里,选取应用所有图片。这样PPT就大小适中,运行流畅啦。
2.WPS里面的图片怎么删除或者替换
1、首先打开自己的wps文件,找到这个wps文字中的图片。为了给大家演示,我新建了一个新建文档。
2、找到这个图片之后点击一下图片,现在图片就被框起来了,这就是图片被选中的状态,我们可以直接删除掉这个图片。
3、但是有的时候我们需要处理的图片太多了,这个时候一个一个删除就不经济了。所以我们需要先将wps文件另存为txt文件。另存为的快捷键是F12。
4、文件类型中选择文本文件(*txt)然后点击保存就可以了。弹出文件转换的提示栏。
5、提示栏中的警告是:保存为文本文件会使文件中的格式、图片和对象全部丢失。如果我们有格式不能改变的话就要慎重操作了。转为txt之后图片已经消失了,之后复制回wps文档文件就可以了。
3.wps内容中如何将插入的图片去掉白边
1. 从电脑桌面找到WPS演示文稿软件图标双击打开。
2. 设置幻灯片背景颜色与要插入素材背景颜色不同。这里设置幻灯片背景颜色为“浅绿”(图片背景颜色为白色)。
3. 插入事先准备好的素材图片。看到素材图片的背景带有大大的白边,与幻灯片的背景相差很大,只想用球不想要那个白边。
4. 先选中素材图片,这时菜单栏会出现对图片进行设置的格式选项,如调整、图片样式、排列、大小等的设置。
5. 选择“调整”框中“重新着色”下的“设置透明度“,这时光标发生了变化。
6. 将鼠标光标移动到素材图片的白色背景处单击,这时会发现白色背景没有了。仔细观察还留有一些残留物。在不影响整个图片效果的情况下只需要用裁剪工具对剩余部分进行剪切就可以了。
4.WPS图片怎么裁剪
1、打开wps,点击上方工具栏中的“插入”,在插入下方出现的工具中点击“图片”,然后在下拉框里选择“来自文件”,按照图片保存的路径,将图片插入到wps中。
2、选中插入的图片,图片右侧就会出现一列三个图片工具,其中第二个就是图片裁剪工具。
3、点击裁剪图片工具,在右侧弹出的选项卡中出现两种裁剪方式,一种是“按形状裁剪”,一种是“按比例裁剪”。我们先采用按形状裁剪,在下面选择一种形状,比如裁剪成“圆形”。
4、图片会自动被裁剪成圆形或者椭圆形,我们可以选中并拖动图片,调整裁剪的部位。
5.win8Wps接受的文件图片模糊要怎么处理
你好!
图片模糊可以处理
1.执行:文件——打开,打开需要处理的图片(熟练使用的朋友可以直接在PS界面快速双击打开需要处理的文件);
2.选中背景层,拖动至【新建图形按钮】上,复制出背景副本;
3.执行:滤镜——其他——高反差保留,半径值根据图片情况来定(一般2到5左右);
4.在图层面板中将图层混合属性更改为【叠加】;
5.执行:滤镜——锐化——USM锐化(数值根据图片的情况自己来定);
6.执行:图像——调整——亮度/对比度(亮度、对比度数值根据图片的情况自己来定),然后,保存文件就可以完成本例效果的制作了。
注意事项
多练习就可以完成效果制作