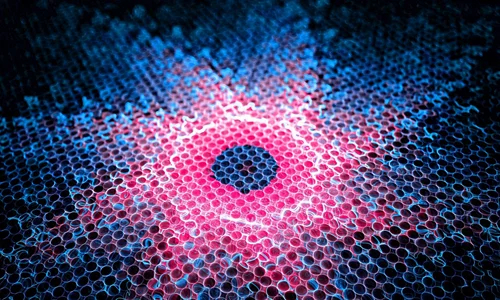
1. 调节图片大小的快捷键
1、用Photoshop打开调整尺寸的图片。
2、打开图片后,点击工具栏中的图像,然后选择图像大小。
3、进入图像大小页面后,先把限制长宽比给取消,然后把单位设置成毫米。
4、设置好后,把尺寸改为48mm×33mm,然后点击确定。
5、更改好尺寸后,按保存快捷键Ctrl+Shift+S,保存类型设置为JPEG,然后点击保存就可以了。
2. 调节图片大小的快捷键是哪个
电脑端可以使用系统自带的【画图】软件,选择【重新调整大小】的选项,输入想要调整的【像素】数值即可。手机端可以下载【Picart】应用,使用【工具】中的【调整大小】,也可以调整图片的尺寸。
1、在电脑端可以使用系统自带的【画图】软件,右键图片选择【打开方式】-【画图】;
2、在画图软件中选择菜单栏上面的【重新调整大小】的选项,选择【像素】,建议选择【保持纵横比】,设置好需要的尺寸,点击【确定】即可;
3、如果是在手机端,可以下载使用【Picart】应用,点击主界面下方的【+】按钮,添加照片;
4、进入编辑界面选择【工具】,然后点击调整大小,在弹出的【调整图像尺寸】窗口中,填入【宽度】和【高度】,点击【确定】即可。
3. 更改图片大小的快捷键
1、打开PPT,在“插入”选项卡,点击“图片
2、在”插入图片“对话框中选择自己要插入的图片。
3、这个时候大家可以发现图片的大小跟幻灯片的大小并不一致。怎么修改成跟幻灯片一样大小呢?
4、选择图片,将图片的一个角点与幻灯片一个角点重合,它自动吸附。
5、再拖动一个角点,这个时候它也自动吸附,保证与幻灯片一样大小。
6、如果你想快捷的调整的话,在“图片工具”点击“格式”
7、在格式中直接输入如图所示的数值。就可以快速调整图片大小。
4. 调整图片大小的快捷键是什么
步骤1
打开ps,按下shift w
步骤2
已经打开快速选择工具了,点击图片就可以完成快速选择
步骤3
按下Ctrl➕
步骤4
完成放大,缩小是
Ctrl➖
步骤5
如图所示,已经完成使用快捷键
5. 图片改变大小快捷键
沃尔的文档在日常新建使用的过程中,在处理文本建立文档,录入文字,保存文件的时候,往往会需要使用到图片。通过图文并茂的形式来展示文本文创的内容,word文档插入图片以后,需要对图片的大小进行调节,实际上最好用的快捷键就是双击图片弹出调整图片大小的对话框。在对话框里面设定需要的数值,来调整图片的大小。
6. 调节图片大小的快捷键为
1.
在【图像】菜单中选择【图像大小】,快捷键是ctrl、alt和I,在【图像大小】对话框中,点击【宽度】或者【高度】最右侧的下拉按钮,可以设置图片大小的计算单位,比如设置成厘米,设置好尺寸、分辨率等数值,直接点击【确定】即可;
2.
我们还可以使用裁剪工具将图片裁剪成指定的大小,选择【裁剪工具】,点击上方【裁剪工具】旁边的下拉按钮,可以直接选择系统自带的尺寸比例进行裁剪,或者打开【比例】,在下方出现的各种选项中,按自己的需要设置裁剪工具,完成裁剪后同样可以调整图片的大小。
7. 调节图片大小的快捷键是什么
1、、用Photoshop将大的照片打开,可以利用文件菜单下的“打开”命令即可,你也可以用快捷键“Ctrl+O”将文件打开。
2、在Photoshop将打开的照片(如果说你的照片文件很大,例如50M或100M,这样的话,你可以调节文件的分辨率,具体操作如下:单击“图像”菜单下的“图像大小”,打开“图像大小”对话框,将文档大小下面的分辨率调小,例如:你的图片分辨率是300dpi,你可以调到200或150dpi,如果是图片文件,最好不要低于150dpi,单击“好”即可











