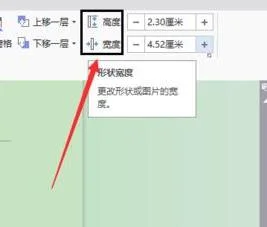1.WPS图片怎么裁剪
1、打开wps,点击上方工具栏中的“插入”,在插入下方出现的工具中点击“图片”,然后在下拉框里选择“来自文件”,按照图片保存的路径,将图片插入到wps中。
2、选中插入的图片,图片右侧就会出现一列三个图片工具,其中第二个就是图片裁剪工具。
3、点击裁剪图片工具,在右侧弹出的选项卡中出现两种裁剪方式,一种是“按形状裁剪”,一种是“按比例裁剪”。我们先采用按形状裁剪,在下面选择一种形状,比如裁剪成“圆形”。
4、图片会自动被裁剪成圆形或者椭圆形,我们可以选中并拖动图片,调整裁剪的部位。
2.WPS图片怎么裁剪
1、打开wps,点击上方工具栏中的“插入”,在插入下方出现的工具中点击“图片”,然后在下拉框里选择“来自文件”,按照图片保存的路径,将图片插入到wps中。
2、选中插入的图片,图片右侧就会出现一列三个图片工具,其中第二个就是图片裁剪工具。3、点击裁剪图片工具,在右侧弹出的选项卡中出现两种裁剪方式,一种是“按形状裁剪”,一种是“按比例裁剪”。
我们先采用按形状裁剪,在下面选择一种形状,比如裁剪成“圆形”。4、图片会自动被裁剪成圆形或者椭圆形,我们可以选中并拖动图片,调整裁剪的部位。
3.wps文字怎样自由裁剪图片
1、本次演示操作的办公软件为WPS Office 2019版本。
2、首先新建一个WPS文档,然后在文档中插入演示图片,图片用于演示如何在WPS文档中自由裁剪图片的操作。
3、单击选中图片,然后在菜单栏中的图片工具下,点击工具栏中的裁剪工具。
4、在裁剪工具栏中有按形状裁剪和比例裁剪两种方式,裁剪方式可根据需求选择,然后在裁剪方式下自由选择图片裁剪形状。
5、选择裁剪形状之后,此时的图片四边会出现八个黑色浮标,鼠标按住拖动浮标可调节裁剪的图片大小。
6、拖动鼠标调整到需要裁剪的图片大小后,然后鼠标点击空白处,这时图片就根据所选择的形态裁剪好了。
4.WPS文字如何快速提取文档中的图片
将文件另存为——网页文件(*html,*htm)。这样一来,文件中的全部图片就会保存在同一个文件夹内。
本例中,为便于查找,将《WPS助我写博客》另存在桌面上:
打开桌面上的“WPS助我写博客1.files”文件夹,就可以发现所有的图片乖乖地躺在里面等候您的召唤!