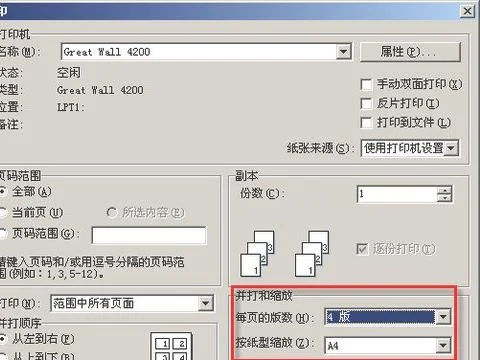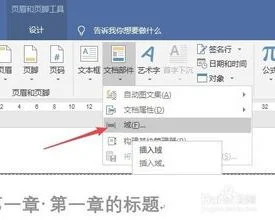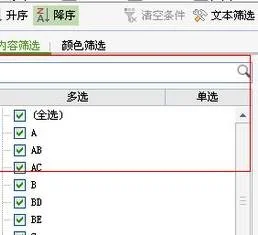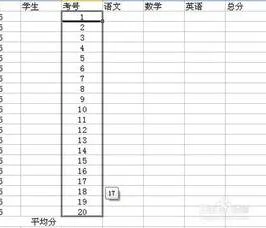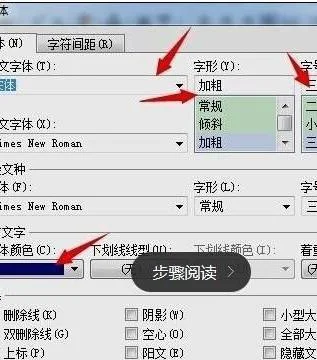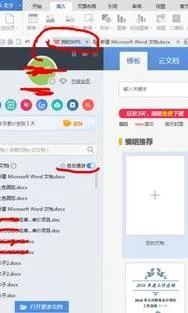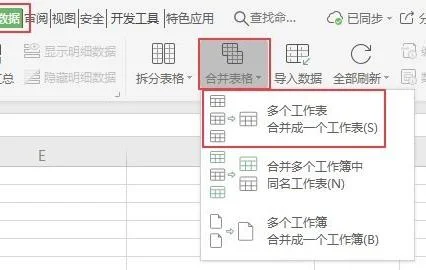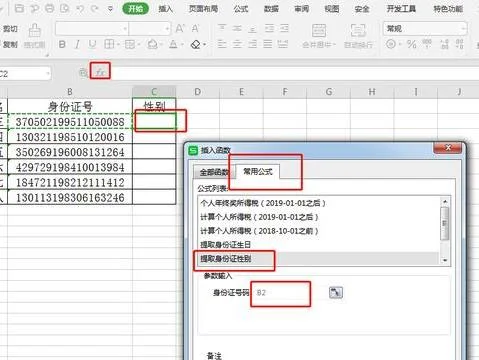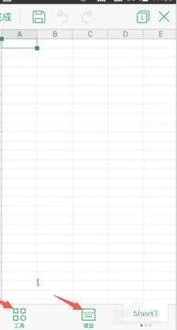1.WPS怎样绘制图表
打开wps office,然后点wps文字,在菜单里选择插入,找到表格,点击表格下拉菜单选择绘制表格,即可打开如图:
然后根据需要绘制表格即可。
如果需要绘制图表,可以选择图表,插入后点击图标进行编辑。
2.WPS表格怎样制作帕累托图
WPS表格制作帕累托图的方法
假设我们已经在wps表格中制作出一个如下的产品缺陷原因次数分布表。
下面我们根据这些数据来制作一个帕累托图。先呈上最后完成的效果:
具体步骤:
1、选中单元格 B4:F11,点击“插入→图表”,“图表类型”选择“柱形图”,然后点“下一步”。
2、点击“系列”选项卡,删除“累计频数”和“百分比”两个系列。然后点击“完成”。
此时图表的样子:
3、选中图表,点击“图表工具”选项卡,在下拉列表中选择“系列‘累计百分比’”点击“更改图表类型”。在弹出的“图表类型”窗口中,选择“折线图”下第二行的第一个图表(数据点折线图),点击“确定”。
4、点击“设置所选内容格式”按钮,在弹出窗口中点击“坐标轴”选项卡,在“系列绘制在”组中,选择“次坐标轴”。
5、点击“数据标志”选项卡,在“数据标签包括”组中,勾选“值”。然后在“标签位置”中选择“上方”。
此时,帕累图已基本绘制完成
3.如何使用WPS表格制作帕累托图
说到帕累托图,可能极大多数人都不知道,帕累托图又称柏拉图,主次因素排列图,那么下面小编就教你怎么在WPS表格中创建帕累托图。
WPS表格中创建帕累托图的方法:
①准备好数据源。
②选中数据区域,插入图表--选择柱形图,单击系列选项卡,删除累计频数和百分比两个系列。
③下面我们更改图表类型,改为折线图--数据点折线图,确定。
④单击设置所选内容格式按钮,将系列绘制在次坐标轴。
⑤左键单击数据标志选项卡,勾选值,标签位置设为上方。
⑥图表已经绘制完成,稍微美化一下,搭配好颜色,最后的效果如下所示:
怎么在WPS表格中创建帕累托图相关文章:
1.WPS表格如何制作进度计划横道图
2.WPS表格怎么制作条形图
3.WPS表格怎么制作柏拉图
4.怎么在WPS表格中制作饼状图
5.怎么在WPS表格中插入雷达图
6.wps表格的柱形图中怎么显示合并数据
4.怎么在wps制作收入支出表格
参考以下操作:一、1.单击“常用”工具栏上的“新建空白文档”按钮,创建一个新文档,并在文档中单击要创建表格的位置以定位光标。
2.单击“常用''工具栏上的“插入表格”按钮囹,弹出制表选择框。3.在制表框中拖动鼠标光标,选定4行5列。
二、1.单击“常用”工具栏上的“表格和边框”按钮,弹出“表格和边框”工具栏。2.在“表格和边框”工具栏出现后,鼠标光标变为笔状矿,用笔状光标在表格的 第一行第一个单元格中单击,然后按住鼠标左健向右下角拖动出一条斜线。
当斜线到达单元格右下角定点后放开鼠标,完成斜线表格的绘制。3.为方便表头内容的输入,在该单元格中按【Enter】键空一行。
4.在该单元格中按空格键到合适位置,然后输入“收支项目”,在下一行中输入“具体日期”。三、1.在表格中输入日常开支表的文字内容,先输入行标题。
将光标定位于第~行第 二个单元格中,单击鼠标输入“支出金额”文字,然后按【Tab】键移到其旁边的单元格中分别输入“支出项目”、“收入金额”、c-收入项目”等文字。2.在表格中输入列标题。
将光标定位于第二行第~个单元格(也可以称为第一列 第二个单元格)中,单击鼠标输入“5月1日”文字,然后按【向下】键移到其下方的单元格中分别输入内容。3.由于表格行不够,内容没有输入完,需要增加行。
使输入光标位于表格中最后一个单元格,按【Tab】键即可增加一行,并输入相应的内容。重复该操作,直到达到所需的效果,如图所示。
四、1.选中表格最后一行中第二和第三个单元格,单击鼠标右键,在弹出的快捷菜单 中选择“合并单元格”命令,将选中的单元格合并为一个单元格。用同样的方法将同一行中末尾的两个单元格合并在一起。
2.将光标置于表格最后一行中第二个单元格中,单击鼠标右键,在弹出的快捷菜 单中选择“拆分单元格”命令,打开“拆分单元格”对话框。要将该单元格拆分为3行,只需在“拆分单元格”对话框中的“列数”数值框中输入1,在“行数”数值框中输入3,然后单击“确定”按钮。
3.用同样的方法,将同一行中末尾的单元格拆分为3行。五、1.在各个单元格中输入需要的内容,如支出项目、收入项目及收入支出金额的具 体数目等。
2.完成表格内容的输入后,选中整个表格,单击鼠标右键,在弹出的快捷菜单中 选择“表格属性”命令。3.在打开的“表格属性”对话框的“对齐方式”栏下选择“居中”方式,单击“确定”按钮即可使表格位于段落居中。
六、数据计算(01)1.对表格中的数据进行统计。将光标移动到“支出总金额”旁边的空白单元格中,选择【表格】/【公式】菜单命令,打开“公式”对话框。
2.打开“粘贴函数”下拉列表框,在其中选择“SUM”函数。此时函数自动反应到“公式”文本框中,用户只需在其中输入相应单元格的代号即可。
3.在“公式”栏中输入用于计算的函数,本章对总金额进行求和的函数表达式为 “=SUM(B2:B12)”。4.单击“确定”按钮,即可得出对应的数据。
七、数据计算(02)1.对表格中的数据进行统计。将光标移动到“收入总金额”旁边的空白单元格中,选择【表格】/【公式】菜单命令,打开“公式”对话框。
2.在“公式”栏中输入函数表达式“=SUM(D2:D12)”。单击“确定”按钮,得到收入总金额的计算结果。
3.计算当月实际所得金额数据,就是以收入总金额减去支出总金额的结果。由于 没有关于减法的函数,读者可以通过口算或其他工具(如附件中的计算器)进行计算,然后将结果填入单元格中,在此填入1090。
结语:熟悉Excel肯定知道对于表格来说像“B2”或“B12”这样的代号代表着什么。在Word中也可以对表格的单元格进行编号,每一个单元格都有一个惟一编号,编号规定是:行的代号从上向下依次为1、2、3、……,列的代号从左到右依次为A、B、c、……,列在前,行在后,组合在一起就是单元格的代号。
所以“B2”代表第二列第二行;单元格, “B12”代表第二列第十二个单元格。在“公式”对话框中出现这种代号表示引用该单元格;中的数据, “B2:B12”代表要引用从第二列第二个单元格到第十二个单元格中的所有数据。
5.2012wps表格怎么绘制图表
在WPS表格中,以使用“创建图表向导”功能进行图表的创建。
使用“创建图表向导”的过程有3个对话框,它们的功能如下:
“图表向导—3 步骤之1—图表类型”对话框:选择图表类型和子类型。
“图表向导—3 步骤之2—图表数据源”对话框:选择图表需要的数据源。
“图表向导—3 步骤之3—图表选项”对话框:设置图表的标题、显示效果。
选择“插入”选项卡中的“图表”按钮,启动“向导1”对话框
更多WPS办公软件教程,请访问:/wpswfw
6.wps怎么制作PPT图表
原发布者:43721431
第3课数据的图表化1创建图表2图表的编辑3图表的格式化1图表可以分为嵌入式图表和图表工作表两种(如图1——7所示)。创建图表用图表向导创建图表1创建图表图1学生成绩单数据库步骤:1.选中数据清单,单击“插入”菜单中的“图表”命令,弹出“图表向导—4步骤之1—图表类型”对话框,如下图所示1创建图表图2“图表向导—4步骤之1—图表类型”对话框1创建图表在“标准类型”选项卡中选择“图标类型”中的“柱形图”,并在其“子图表类型”中选择“簇状柱形图”选择的子图表类形名及其作用图2“图表向导—4步骤之1—图表类型”对话框1创建图表步骤:2.单击“下一步”按钮,弹出”“图表向导—4步骤之2—图表源数据”对话框,选择产生图表的数据区域和数据系类产生的位置,并预览图表,这里我们选择默认值,如下图所示图表预览区此处输入用来制作图表的数据清单所在的单元格区域图3“图表向导—4步骤之2—图表源数据”对话步骤:3.单击”下一步“按钮,弹出”图表向导—4步骤之3—图表选项”对话框,这里我们选择默认值,如下图所示。1创建图表图4“图表向导—4步骤之3—图表选项”对话框1创建图标步骤:4.单击“下一步”按钮,弹出“图表向导—4步骤之4—图表位置”对话框,在“将图表”栏中选择“作为新工作表插入”选项,如下图所示。图5“图表向导—4步骤之4—图表
7.WPS表格怎样制作帕累托图
WPS表格制作帕累托图的方法 假设我们已经在wps表格中制作出一个如下的产品缺陷原因次数分布表。
下面我们根据这些数据来制作一个帕累托图。先呈上最后完成的效果: 具体步骤: 1、选中单元格 B4:F11,点击“插入→图表”,“图表类型”选择“柱形图”,然后点“下一步”。
2、点击“系列”选项卡,删除“累计频数”和“百分比”两个系列。然后点击“完成”。
此时图表的样子: 3、选中图表,点击“图表工具”选项卡,在下拉列表中选择“系列‘累计百分比’”点击“更改图表类型”。在弹出的“图表类型”窗口中,选择“折线图”下第二行的第一个图表(数据点折线图),点击“确定”。
4、点击“设置所选内容格式”按钮,在弹出窗口中点击“坐标轴”选项卡,在“系列绘制在”组中,选择“次坐标轴”。 5、点击“数据标志”选项卡,在“数据标签包括”组中,勾选“值”。
然后在“标签位置”中选择“上方”。 此时,帕累图已基本绘制完成。