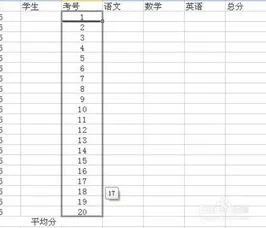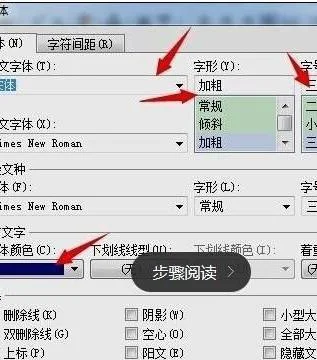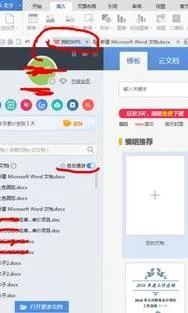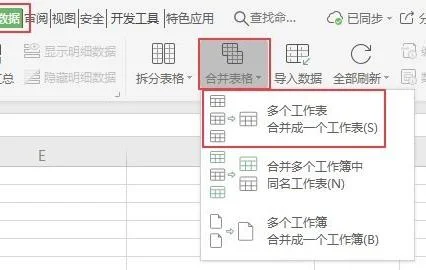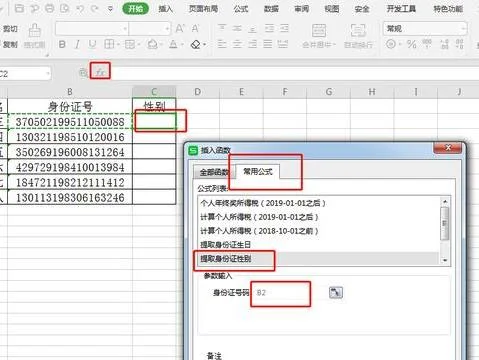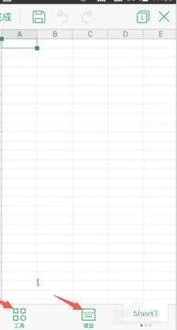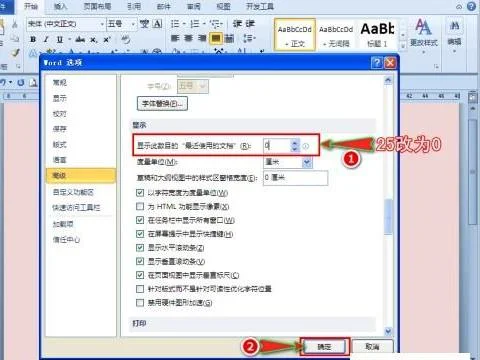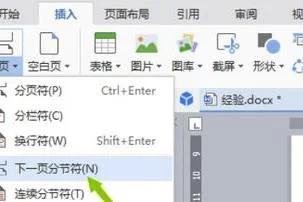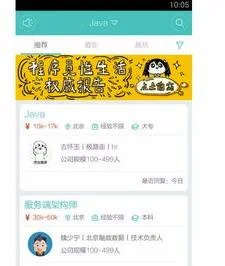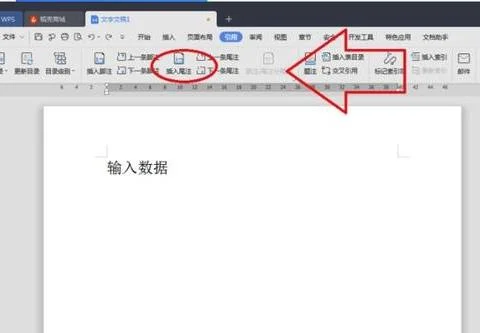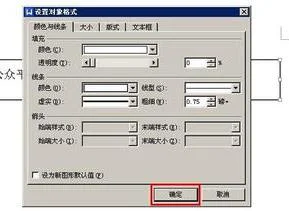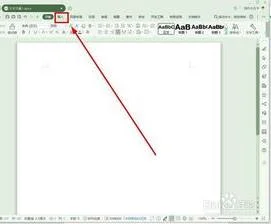1.如何用WPS表格来分班级
在新的一学期,分班是一项学校的常规工作。传统方法按一定的顺序进行分班,就是假定按成绩分成4个班,第一轮,把1、2、3、4名次分到1、2、3、4班;第二轮,把5、6、7、8名次分别分到4、3、2、1班,依此类推。这样一来,1班和4班每两轮有最好的和最差的学生。以1班为例,分到1、8、9、16、17、24等名次,相邻两名次之间的差距两次中就有一次为7太大了,另外一次为1,太小了,这样会造成班主任也有一小点意见。
改进方法:假定按成绩分成4个班,第一轮,把1、2、3、4名分别分到1、2、3、4班;第二轮,把5、6、7、8名分别分到2、3、4、1班;第三轮,把9、10、11、12名分别分到3、4、1、2班;第四轮,把13、14、15、16名分别公到4、1、2、3班,依此类推。分析:从上面的分班过程来看,由于下一轮最好的名次分到了下一班级,这样就保证了每个班在四轮中都能分到最好,最差和中间的名次,同样以1班为例,可以分到1、8、11、14、17、24等名次,相邻两名之间差距,四次中只有一次为7,其余三次为3,太小的差距也消除了,也可以对比一下其它班级分到的名次情况,比按顺序分班要好多了。
下面进行实施步骤:
第一步:输入好学生的相关信息,并按成绩排列好顺序。如图。
现在是,就是在班级中,从A2开始,要形成这样的序列:1、2、3、4、2、3、4、1、3、4、1、2、4、1、2、3,如此反复直到最后的学生如图。
可以采用两种方法:
1、可以采用复制粘贴法,就是先输入上述数据,即1、2、3、4、2、3、4、1、3、4、1、2、4、1、2、3然后粘贴到所有的数据,直到最后。这种方法,比较简单,也容易理解。
2、采用函数法:增加一列:编号,分别在下面输入数据:0、1、2、3……直到最后一个学生,然后在A2中输入公式:=mod(int(e2/4)+mod(e2,4),4)+1,拖动填充柄,直到最后一名学生。同样形成这样的序列1、2、3、4、2、3、4、1、3、4、1、2、4、1、2、3……直到最后,如图。
然后选择所有数据,执行“数据”→“筛选”→“自动筛选”
打开班级后面的倒三角符号,选择1,就可以得到1班的学生名册如图,
按所需整理,打印,任务完成。
2.wps如何制作成绩表和统计成绩表
WPS表格统计操作步骤如下: ①选中M2单元格,单击“插入函数”按钮,在常用公式列表中选择“多条件求和”,参数中待求和区域为班级,条件1为班级等于1,条件2为语文不小于100分,然后单击“插入公式”。
由于得到的结果是满足条件的“和”,而这里希望得到的是满足条件的个数,因此将公式“SUMPRODUCT($A$2:$A$650,1*(OFFSET($A$2:$A$650,0,SUM(COLUMN($A$2:$A$650)-COLUMN($A$2:$A$650)))=1)*(OFFSET($A$2:$A$650,0,SUM(COLUMN($B$2:$B$650)-COLUMN($A$2:$A$650)))>=100))” 修改为“=(SUMPRODUCT($A$2:$A$650,1*(OFFSET($A$2:$A$650,0,SUM(COLUMN($A$2:$A$650)-COLUMN($A$2:$A$650)))=$L2)*(OFFSET($A$2:$A$650,0,SUM(COLUMN(B$2:B$650)-COLUMN($A$2:$A$650)))>=100)))/$L2”,即得出满足条件的个数(1班语文成绩大于等于100分的人数,注意公式中的相对引用与绝对引用的用法)。 ②选中M2单元格,向右自动填充至P2单元格,再分别修改各个单元格中公式的参数(即要统计的分数段,如物理是>=80),再选中(M2:P2)单元格区域,向下自动填充,即可快速统计出语文、数学、英语、物理学科每个班的学生人数。
1、制作成绩表 首先打开WPS表格制作一张成绩记录表,这个比较简单就不细说了。然后在成绩记录表右侧另外增加4列(J:M)。
并按图示输入列标题(图1)。 选中J1单击菜单“数据/有效性”,在“数据有效性”窗口的“设置”选项卡下,单击“允许”的下拉列表选择“序列”,在“来源”中输入公式=$C$1:H$1,确定完成设置。
选中K列右击选择“设置单元格格式”,在“设置单元格格式”窗口的“数字”选项卡“分类”中选择“文本”,确定将K列设置为文本格式。 2.设置公式 选中J2单元格,输入公式=IF(ISERROR(VLOOKUP(A2,L:M,2,FALSE)),"",VLOOKUP(A2,L:M,2,FALSE))。
公式表示按A2的学号在L:M查找并显示相应的分数,当没找到出错时显示为空。在L2输入公式=VALUE("2007"&LEFT(K2,3)),公式用于提取K2数据左起三位数并在前面加上2007,然后转换成数值。
由于同班学生学号前面部分一般都是相同的,为了加快输入速度我们设置为只输入学号的最后三位数,然后L2公式就会自动为提取的数字加上学号前相同的部分“2007”显示完整学号,若需要也可设置为只输入两位学号。接着在M2输入公式=VALUE(MID(K2,4,5)),提取K2数据从第4位以后的5个数字(即分数)并转成数值。
当然若学号后数字不足5位,电脑也会聪明地只提取实际那几位。最后选中J2:L2单元格区域,拖动其填充柄向下复制填充出与学生记录相同的行数(图2)。
注:VALUE函数用于将提取的文本转成数值。若学号中有阿拉伯数字以外的字符,例:2007-001或LS2007001,则学号就自动变成了文本格式,此时L2的公式就不必再转成数值了应该改成="LS2007"&LEFT(K2,3),否则VALUE函数会出错。
3.预防输入错误 大量输入难免会有输入错误的时候,选中K列单击菜单“格式/条件格式”,在“条件格式”窗口中的条件1下的下拉按钮选择“公式”并输入公式=L1=2007,不进行格式设置。然后单击“添加”按钮,添加条件2,设置公式为=COUNTIF(L: L,L1)>1,单击后面的“格式”按钮,在格式窗口的“图案”选项卡中设置底纹为红色,确定完成设置(图3)。
这样当在L列中出现两个相同学号时,就会变成红色显示。按前面的公式设置当K列为空时L列将显示为“2007”,因此前面条件1的当L1=2007时不设置格式,就是为了避开这个重复。
此外,若担心分数输入错误,还可再添加一个条件3,设置公式为=M1>120,颜色为黄色,即可在输入的分数超过120时变成黄色提醒。 4.快速录入成绩 OK,到此复杂的设置已经完成了,以后需要输入成绩时,只要先单击J1单元格的下拉按钮,从下拉列表中选择要输入的列标题(例:期中),再选中K2输入第一个学生的学号和成绩00159,回车,后面的L2、M2就会显示学生的学号2007001、分数59,同时分数会自动填写到学号为2007001行的J列单元格。
我们只要这样重复输入学号分数、回车,即可轻松完成全部学生的成绩录入。在输入时如果学号出现重复,则输入的单元格和与其重复的单元格会同时以红色显示,提醒你输入可能出错了(图4)。
由于学号和成绩是按试卷顺序输入的,因此即使输入错误你也可以很方便地翻出错误输入值所在的试卷校对。 全部输入完成后,再选中J列进行复制,然后选中“期中”成绩所在的E列,右击选择“选择性粘贴”,在弹出窗口中单击选中“数值”单选项,确定将J列分数以数值方式粘贴到E列就彻底完成了成绩录入。
3.excel从年级总表中怎样得到班级分表
以“班级”列为主要关键字,分数为次要关键字(降序)进行排序。
平均分:
=AVERAGEIF(C:C,"班级名称",D:D)
选择C列,按“升序”排序,并“扩展选定区域”。
将班级名称写于G列,2007以下版本在H2单元格输入以下公式,然后向下填充公式,得到班级平均值
=AVERAGEIFS(D:D,C:C,G2)
2003以下版本在H2单元格输入以下公式,然后向下填充公式,得到班级平均值
=SUMPRODUCT((C$2:C$2000=G2)*D$2:D$2000)/COUNTIF(C$2:C$2000,G2)