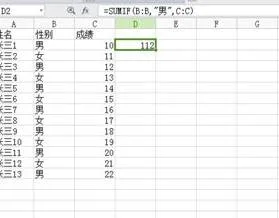1.手机wps怎么统计成绩
首先,在wps中选中需要统计的表格区域。
请点击输入图片描述
点击工具栏,在弹出的窗口点击插入,选择数据透视表。
请点击输入图片描述
在跳出的界面点击“点击增加字段”区域,选择打卡状态。
请点击输入图片描述
请点击输入图片描述
点击“点击增加数据字段”区域,选择序号。
请点击输入图片描述
请点击输入图片描述
再选择数据区域,更改汇总方式为计数,导出即可。
请点击输入图片描述
请点击输入图片描述
2.WPS移动版如何统计学生成绩表
在WPS移动版中预先设置数据有效性的方法是,新建或打开Excel表格,手指点界面上的“S”图标,并向左滑动导航栏到“数据”区域,此时就可以看到一个“数据有效性”功能图标。
接下来,阿mo以上面的表格实例,为大家讲解WPS移动版中数据有效性的具体用途。
学生成绩表中的姓名已经录入好了,而要输入性别,通常情况下要一个一个设定。但在WPS移动版中,只需选定性别下的单元格,再点“数据有效性”按钮,在“有效性类型”下,阿mo看到默认显示为“任何值”,即允许输入任何值,而这里需要选择“序列”。
接着在WPS移动版上点 “选项1”,将其改为“男生”,同时将“选项2”改为“女生”,然后点“确定”按钮即可。值得一提的是,在不同类型的表格中,“序列”的用途不同,例如企业财务报表中的“部门”或产品类型,可通过“添加新选项”来增加更多的序列。
返回WPS移动版的表格编辑界面后,切换到“编辑”导航栏,并点一下“填充”,选择“拖动填充”后,向下拖动“性别”下的向下箭头,直到所有单元格都选中。此时点“性别下的单元格时,会弹出有“男生”、“女生”的菜单,直接选择即可替代内容输入,方便吧?
对于成绩表中的各个科目得分和总分,可以在WPS移动版中设置一个输入范围,以避免错误的数据录入。其中单科分数介于0到100之间,而总分则介于0到300之间。阿mo首先以语文得分为例,选中语文下面的单元格,然后再次点击“数据有效性”按钮。
将“有效性类型”改为“整数”,将最小值设为0,最大值设为100,并单击“确定”按钮,返回在WPS移动版表格编辑界面,使用前面的“拖动填充”功能选择所有单元格。同样地,将数学、英语以及总分的各个单元格也设置好输入范围(总分的最大值为300)。
设置好数据的有效性之后,在表格中输入数据时就可避免非法输入。阿mo也尝试在学生成绩表中输入考试分数,此时系统会自动检查数据的正确有效性。如果数据符合条件,允许输入;对于不符合条件的数据,WPS移动版会提示输入值非法,让阿mo重新输入。
3.手机wps怎么求平均分
wps中想要计算表格中的数据平均值,该怎么计算呢?下面我们就来看看详细的教程。
软件名称:
1、手机上启动WPS软件,并新建一个空白工作表,在A1单元格输入20;在B1单元格输入30;接下来要求出平均数显示在C1单元格中。
2、手指点选C1单元格,并点页面左下角的按钮,打开操作面板。
3、打开操作面板后,再翻到插入这一项中,下面再展开相关的内容,再点:函数
4、转到另一个页面中,再点常用函数,再打开另一个页面,在这个页面中,我们再点求平均数的函数。
5、那么,这个时候,弹出输入框,输入框中已显示了该函数,我们用手指分别点一下A1与B1,
6、这时候,A1与B1自动显示在输入框内,形成一个函数公式,那么,我们再点一下右侧的TAB键。
7、那么,C1单元格就会显示出得数来。结果是25,那么,本次的操作完成。
以上就是wps计算数据平均值的教程,希望大家喜欢,
今天小编给大家分享的是怎么在WPS表格中求特定比例成绩的平均分?对这个感兴趣的小伙伴们就和小编一起学习下吧,以下就是具体的内容。
在WPS表格中,我们可以借助于SUM函数及数组公式解决这个问题,使我们摆脱繁琐的操作。
成绩表如图所示。各学科的成绩分布在C3:G95单元格区域,每一列为一个学科。
我们先求C列语文学科的前30%学生的人数。点击C96单元格,在单元格中输入如下公式“=SUM(1*(RANK(C$3:C$95,C$3:C$95)<=50*0.3))”,然后将鼠标定位于编辑栏,按下“Ctrl+Shift+Enter”快捷键,可以看到在公式的外层自动添加了数组公式的标记――一对大括号。当然,在C96单元格已经可以看到符合条件的人数了。如图2所示。
符合条件的学生成绩的总分的求法与人数求法是基本一致的。只要在C97单元格输入如下公式“=SUM((C$3:C$95)*(RANK(C$3:C$95,C$3:C$95)<=C96))”,然后一定记得按下“Ctrl+Shift+Enter”快捷键,就可以得到相应的分数了。
至于那个平均分,就更简单了。只要在C98单元格中输入公式“=C97/C96”,按下回车键,就可以得到所需要的分数了。
选中C96:C98单元格。拖动该单元格区域的填充句柄向右复制公式至G98单元格。松开鼠标后,就可以很轻松地得到全部学科的符合条件的人数、总分和平均分了,如图3所示。
4.WPS表格如何快速统计学生成绩
虽然现在提倡素质教育,家长却只关心学生分数。做为学校的老师,每次考试结束都会迎来复杂、烦琐的学生成绩统计工作,自从电脑上安装了WPS Office 2007成绩统计工作轻松了许多,WPS表格的筛选功能可以帮助我轻松完成学生成绩统计。
下面就来看看WPS表格中的自动筛选功能是如何帮我快速完成成绩统计的。
WPS表格的自动筛选操作非常简单,选中表格中任意单元格,执行【数据】菜单中的【筛选】-【自动筛选】命令。此时,每一个列标题右侧均出现一个下拉按钮。
如果要看语文为98分的学生,可点语文下拉按钮,选98即可。
注意,这时语文成绩不是98分的学生成绩都被隐藏起来,并不是被删掉了。自动筛选后的结果是只显示满足指定条件的行、把不满足指定条件的行隐藏起来。如果要看语文升序排列,表格自动排好。
如果需要显示全部,那么请执行‘数据’菜单中的‘筛选’-‘显示全部’命令。
表中输入等级也有快捷方式。1.选择等级例单元格。2,点【数据】,【有效性】,【设置】。
3,选【系列】,在“来源”中输入“优秀“,“良好等,钩选忽略空值,钩选提供下拉菜单。【确定】。以后,每个等级单元格都有一个下拉按钮,选中一项即可。
5.怎么用WPS表格快速进行成绩统计
如图,要对表格中每个选手按照平均分大小计算其排名.
2
如图,将鼠标移到选手1排名单元格(即L3)内,在函数栏中输入函数式“=RANK(K3,$K$3:$K$8)”,回车后就可以看到选手1的排名情况了。
解释:RANK即计算排名的函数名;
K3是要计算排名的成绩;
$K$3:$K$8是要计算排名的分数范围,加$符号是为了后续填充其他选手的排名时保持范围不变。
3
此时点击L3单元格右下角的下拉点(如图),拖动鼠标往下拖,其余选手的排名也出现了。如图。
END
方法2
首先,将鼠标移动到选手1排名的单元格(L3),再点击菜单栏上的fx图标(函数图标),此时会弹出对话框。如图。
在弹出的函数对话框中输入“rank”,点击“转到”按钮,这时在底部的函数栏中找到“rank”函数,选中后,单击对话框中的确定按钮。如图。
回到表格中会出现函数参数对话框,如图。
点击number旁边的小图标,会返回表格中。
此时单击选手1的平均分单元格(即K3单元格),对话框中会出现“K3”,此时关闭对话框,继续回到函数对话框。
解释:此步骤的目的是要选出要对其计算排名的对象,即选手1的平均分。
对到对话框,点击REF旁的小图标,回到表格界面,拖动鼠标选中K3到K8,此时关闭对话框,继续回到函数对话框。
解释:此步骤的目的是要选出要计算排名的数据范围,即选手1到选手6的平均分。
此时函数对话框中的情形如图,点击确定,关闭对话框,回到表格内,会发现选手1的排名已经出现。
此时鼠标移到选手1的排名单元格(L3),在单元格内会出现函数式“=RANK(K3,K3:K8)”将其修改为“=RANK(K3,K$3:K$8)”,拖动单元格向下填充,是其他选手的排名也计算出来。
解释,增加"$"符号的作用是为了使向下拖动填充时K3:K8不会自动变成K4:K9,这样排名的数据范围就改变了,也无法得到正确的排名。
END
注意事项
增加"$"符号的作用是为了使向下拖动填充时K3:K8不会自动变成K4:K9,这样排名的数据范围就改变了,也无法得到正确的排名。
详情请看
6.wps中怎样自动算总分
1、打开Excel表格(以期末成绩统计表为例)
2、点击工具栏【公式】
3、点击【总分】下面那一个【空格】如图所示的位置
4、点击【常用函数】并选择【sum求和】
6、鼠标选中第一行三个成绩(如图)然后点击【确定】
7、鼠标放在三个箭头所指位置,出现【黑色加粗+号】时然后【下拉】
8、得出所有同学总成绩