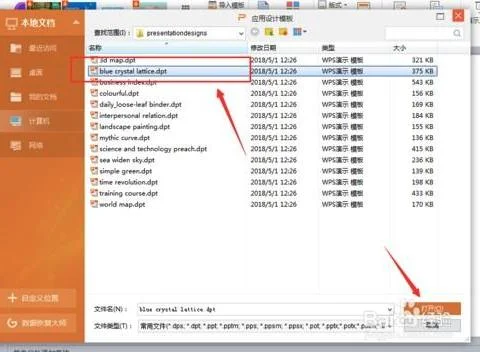1.wps如何录制ppt视频
WPS自带录制幻灯片功能,需要注意的是要升级到高版本的WPS才有录制功能,本文以2019版本为例。
1、首先,启动WPS?PPT,打开需要做演示的PPT课件。2、打开后,点击工具栏中的「放映」,选择「屏幕录制」,然后等待加载,加载完之后弹出一个窗口,在录制幻灯片演示窗口中,点击「开始录制」。
3、进入全屏幻灯片播放模式,录制PPT演示就开始了。你可以直接在幻灯片上点击播放,也可以点击左上角录制窗口的箭头,控制播放速度。
4、在播放幻灯片的过程中,可以进行麦克风讲解,录制完成后,点击录制窗口中的结束按钮。然后选择「文件」菜单,选择「另存为」,将录制的演示PPT视频存储为MP4或MWV视频格式即可。
WPS自带的录制PPT功能比较简单,在录制过程中你可以在PPT添加文字或其他标注。如果想要在视频中展现其他文件界面或者图片,可以考虑使用下载一个专业的屏幕录制软件来录制PPT视频,如嗨格式录屏大师。
嗨格式录屏大师,80%的教育老师都在用~简洁的界面,傻瓜式的操作,强大的录制功能,轻松编辑录制视频与水印功能,带来高效、易用、稳定的用户体验。而且支持外部视频导入、编辑合并,自定义编辑字幕等常用视频编辑功能。
2.ppt怎么录制成视频
一、
1、先安装屏幕录制插件成功之后再运行ppt,可以发现在powerpoint菜单栏的“加载项”中有一个“录制”按钮,就是屏幕录像软件的插件了。
2、打开需要录制的PPT幻灯片,选择“加载项”-“录制”。幻灯片放映,点击开始录制。Ctrl+Shift+F9 为暂停;Ctrl+Shift+F10 或 ESC 为停止。
3、录好后,停止录制。 将录好的录像保存起来,格式是屏幕录像软件自己的*.camrec格式。
4、接下来可以编辑下录像的。主要是剪切下多余不要的部分,添加背景音乐等等。最后再进行输出就可以了。
二、
1、首先启动Microsoft PowerPoint的任意版本 。
2、打开任意一份演示文稿或制作任意一份演示文稿(简报)。
3、接下来需要录制视频的准备内容:在“幻灯片放映”选项卡中找到“录制幻灯片”演示,并选择“从头开始录制(S)”,这时,会询问要录制什么,第一项(幻灯片和动画计时)必选,而第二项,(旁白和激光笔),如果需要录制一些手势(如在幻灯片上书写文字做注释)或者是录音,则选择,否则不选。
如果已经录制过了或认为不需要录制则可以跳过这个步骤。
4、如果已经录制完毕,这时则进入到“文件”-“保存并发送”-“创建视频”中,如果刚刚没有录制过内容,则可以选择“不要使用录制的内容和旁白”,同时可以选择每张幻灯片切换的间隔时间(默认5.00秒),如果录制过,则会发现多了一个“使用录制的内容和旁白”(选择此项就请不要更改幻灯片的放映秒数)。同时可以选择分辨率(不推荐更改。)如果准备就绪了,则可以单击“创建视频”来生成了。
5、创建时间比较长,如果觉得时间太长可以压缩一下视频质量然后重试,最后就可以在设定好的文件夹中找到刚刚创建的视频啦。
3.WPS 2013抢鲜版PPT怎么录音
1、首先,打开需要录制声音的PPT幻灯片文档,在菜单栏中点击插入。
2、在弹出的下级菜单中点击影片和声音,在向右弹出的菜单中点击录制声音。
3、弹出录音对话框,在名称后面的文本框中点击,输入声音的名称。
4、点击红色按钮开始录制,对着话筒说话。录制中,中间矩形按钮变成深蓝色,点击可以停止录制。
5、录制完成,可以点击深蓝色向右三角形按钮进行播放试听声音,觉得可以就按确定退出。
6、确定后,声音就录制完成,界面上出现一个喇叭形状,在放映幻灯片时点击喇叭就可以听到声音了。
4.怎么把PPT录成视频
以WPS 2019版本为例:
关于怎么把PPT录成视频,可使用WPS2019中已自带的「屏幕录制/演讲实录」功能来完成操作:
操作步骤:
1)打开其中一份「演示(ppt)」文档;
2)点击「特色应用-屏幕录制/演讲实录」;
3)调节好之后,点击「录屏按钮」即可。