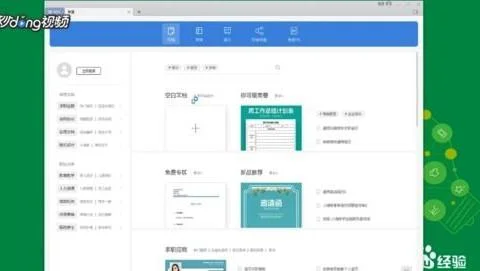1.在WPS中如何给公式自动编号,并且都右对齐,
原发布者:lixiaojin321
照着下面做即可:1.设置完制位表格式后,插入公式和“()”(1.1可写可不写),效果如下:2.光标(鼠标)放在公式前位置处,然后按一下“Tab”键,效果如下:3.光标(鼠标)放在公式和“()”之间,然后按一下“Tab”键,效果如下:4.把1.1删除(如果写了),没写就把光标(鼠标)放在“()”里,然后点击“引用”下的“题注”,效果如下:5.新建标签(第几章就以几开头,如我这里以第四章第一个公式为例),根据专业要求输入公式编号的格式,常见有4-1or4.1,我以4.1为例。注意标签里只输入4.即可。不要勾选“题注中不包含标签”。效果如下: 5.插入题注后效果如下:6.对于后面公式的插入(我以插入第二个公式为例),先把第一个公式的格式和内容全选,复制,粘贴到要插入的位置,效果如下:7.光标(鼠标)放在选中4.1的位置,然后点击“引用”下的“题注”,标签里系统自动生成4.2编号,点击确定即可。效果如下:8.完成4.2的编号后,再对公式进行修改。直接双击第一个公式,编写成你的第二个公式即可。效果如下:
2.在WPS2013文件中怎么在公式后面编号,并且公式居中,编号右对齐
简单方法
1)首先,显示标尺
2)光标停在公式所在的行
3)用鼠标在标尺上点击左键,即出现一个制表位,拖到居中的位置,
如此这般,再建立一个指表位,拖到行尾部,
这两个位置确定公式和编号在行中的位置,需要修改的时候拖动这两个制表位就成
4)修改制表位的属性,前一个设置为居中,后一个设置为右对齐!
这两个属性是确定公式或编号相对光标的位置,注意与2)的位置的区别
5)在公式的前面加入一个TAB(按一下Tab键),在公式与编号之间,再加入一个TAB
6)大功告成!
说明,第一步不是必须的.
第4步,有一个麻烦的办法,供参考
在word的工具条中加入这样的一个命令:
FormatTabs(在定制工具条对话框中的"全部命令"中)
可以用这个按钮完成第四步,非常简单!
3.wps2016版公式怎么和文字对齐
对齐方式是段落内容在文档的左右边界之间的横向排列方式。Word共有5种对齐方式:左对齐、右对齐、居中对齐、两端对齐和分散对齐。
左对齐是将文字段落的左边边缘对齐;
两端对齐是将文字段落的左右两端的边缘都对齐;
两者异同:
这两种对齐方式的左边都是对齐的,而一般来说,如果段末最后一行字数太少,那么最后一行“两端对齐”的效果与“左对齐”的效果一样;又由于我们的阅读习惯基本上都是从左到右,且中文文章中的行尾相差不,不注意看不出其中差别,因此,人们就会觉得“左对齐”与“两端对齐”的效果一样。
其实呢,两者之间是有区别的,“两端对齐”的段落的右边也是对齐的,而“左对齐”的右边一般情况下不会对齐。做个试验:你在word中输入一段比较长的英文文字,分别使用两种不同的对齐方式,仔细观察,就会发现两者之间的差别了。
因为一般来说,我们有这样的书写规则:
大部分标点符号不能放在行首,比如句号“。”、问号“?”等;
一串字符(一个英文单词、一串数字)不能拆开或割断放在不同的两行;
于是,在这样的书写规则下,我们常常会遇到文章各行的文字(字符)数不相等的情况,这时采用“左对齐”的方式,就会出现每行行尾不整齐的情况,而采用“两端对齐”的方式,就会把超出的行压缩、减少的行拉伸,使整个段落各行右端也对齐(末行除外),这样的文章看上去就比较美观些。
在两端对齐方式中,由于通常每段最后一行都比其他行短,文本会显得没有两端对齐。要使具有两端对齐格式的段落中的最后一行也两端对齐,请将插入点置于最后一行末尾,然后按 Shift+Enter。请注意,如果对齐的行很短,会在单词间插入大段的空白,因而会使该行显得不美观。
4.wps文字中编号的对齐方式是以什么对齐的
本文将介绍几种表格文字对齐方法的使用及其区别,您可根据实际情况选择最合适的对齐方法,使表格文字达到最佳对齐位置,获得“唯美”的排版效果。
在用WPS文字制表的过程中,“表格属性”菜单中的某些选项容易被大家忽略,而在特定条件下,巧妙运用这些选项却有着事半功倍的“唯美对齐”效果!对齐是美的基本原则,正确地运用它可以增添文档的视觉冲击力,使阅读者身心愉悦,同时也会给你的工作带来更多的惊喜,请多多运用对齐元素吧!唯美对齐法一:单张表格“快意剪刀”应用场合通常用"WPS文字"制作完一张表格后,往往要对它进行对齐操作。一般的操作方法是:将光标移到表格上,右键单击表格的左上角位置出现十字箭头图标,在出现的下拉菜单中选择“单元格对齐方式”,左键单击9种对齐方式中任意一种即可,如图1所示。
可这种表格看起来不够美观大方,究其原因是表头与内容没有实现上下位置精确对齐。对齐方法1.把光标定位到表格单元格内,左键全选表格内容,左键单击“分散对齐”快捷键。
如图2所示。表头与表格内容瞬间就会实现对齐效果,如图3所示。
2.调整表格内容与列边的距离,使表格更具美感。右健单击在表格左上角出现的十字箭头,在出现的下拉菜单中左键单击“表格属性”,在出现的“表格属性”对话框中左键单击“单元格”选项卡,左健单击“选项”按键,在出现的“单元格选项”对话框中“单元格边距”提示栏下删除掉“与整张表格相同”标签前的对勾(此时可以看到原来上、下、左、右设置栏内灰色的内容现在已经变为白色并且可以调整数值了),在左、右设置栏内设置适当的“缩进值”,如图4所示,对齐效果这样就既可以做到美观大方,又可以做到精确对齐了,就像用剪刀修理过的草坪一样整齐。
对齐后效果如图5所示。唯美对齐法二:多页表格的“导航定位”应用场合如果在每页中只制作一张表格,以此类推,要将这种规格的纸张装订在一起,而不遮挡住表格内容,就需要每页中的每张表格与上一页的表格实现隔页对齐效果。
在wps文字中实现隔页对齐的功能比较单调,只有“居中、居左、居右”等几种方式,对于一些有特殊定位要求的多页表格,就需要更加灵活精确的设置方式。对齐方法1、把光标移到表格上,右键单击在表格左上角出现的十字箭头,在出现的下拉菜单中选择“表格属性”,在出现的“表格属性”对话框中选择“表格”选项卡,左健单击“文字环绕”标题栏下“环绕”按键,继续左键单击“定位”按键。
2、在出现的“表格定位”对话框中“水平”提示栏下,左键单击“相对于”下拉框下“页面”参数,在“绝对位置”中输入需要的对齐数字。在“垂直”提示栏内的设置方法与“水平”提示栏相同。
同时删除掉“选项”提示栏下“随文字移动”和“允许重叠”前的对勾。设置如图6所示。
3、对两个表格进行同样的设置后,就可以实现任意位置的精确定位了。4、如果发现设置后,打印出的表格与预想的设置有偏差,可能是由于表格属性的设置有问题。
解决方法是:选择“表格属性”,在出现的“表格属性”对话框中选择“表格”选项卡,左键单击“选项”按键,在弹出的“表格选项”对话框内“默认单元格边距”提示栏内,将“上、下、左、右”设置栏内的数值均设为0,就可以实现误差校正,设置如图7所示。用尺子量一量,是不是与设置分毫不差了。
对齐效果:就像用导航定位仪测量过一样,多页内的多张表格会实现精确定位,不仅美观大方,而且方便装订。唯美对齐法三:文字与表格间的“磁石对齐”应用场合在一篇文章中,如果文字与表格同在一页内,实现漂亮的文字与表格间的精确对齐效果,防止形成很难看的“犬牙”现象。
对齐方法1.把光标移到表格上,右键单击在表格左上角出现的十字箭头,在出现的下拉菜单中选择“表格属性”,在弹出的“表格属性”对话框中,用左键单击“边框和底纹”按键。2.在弹出的“边框与底纹”对话框内单击“页面边框”选项卡,单击右下角的“选项”按键。
3.在弹出的“边框和底纹选项”对话框内,在“距正文”提示栏下,于“度量依据”下拉框内选择“文字”,再在“选项”提示栏下勾选“段落边框和表格边界与页面边框对齐”,单击“确定”,设置如图8所示。4、回到“边框与底纹”对话框,进一步设置“页面边框”中“颜色”为“白色”,效果如图9所示。
对齐效果如果表格与文字相差过大或过小,不能一次实现对齐,这时只要用鼠标放在表格边界处,当成为双竖线向两侧分开的箭头时,向里或向外做一下微调,这时页面边框就像一个“磁石”,只要在“磁力”范围内,就可以快速“吸引”住表格边框,从而实现快速对齐。