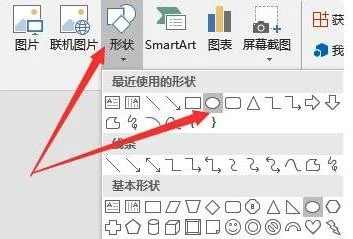1.如何将word图片打马赛克
1、首先,请大家打开Word软件,点击页面顶部的“插入”菜单选项,选择“插入-图片”按钮,选择要插入的图片并点击插入到Word文档中。
2、接下来,如果标签确定之后,软件在插入图片之后将会为我们自动添加编号,我们点击“确定”按钮即可。
3、最后,我们在刚才插入图片的下方即可看到刚才设置好的图注了。
2.如何给图片打马赛克
有时候我们需要对图片进行马赛克处理,但是我们又不会太复杂的处理方式,所以这是我们需要借助一些列的电脑软件,而美图秀秀就可以帮我们完成这一需要
首先我们打开美图秀秀应用软件,在美图秀秀的界面里点击图片美化
然后我们点击添加一张图片,就可以从本地上传到美图秀秀里去了,在这里我们可以选择需要用马赛克处理的图片
然后再图片的左边,也就是美图秀秀界面的左边会有一个菜单栏,在这里我们可以看到局部马赛克的按钮,然后单击此应用
点击之后我们可以先尝试着调整一下画笔的大小和力度,以达到更好的效果
然后将画笔拖到需要被马赛克的地方,其实也就是将鼠标定位到哪里,然后鼠标左键单击就可以对我们需要处理的图片进行处理了
END
3.如何在ppt中将图片打上马赛克
在ppt中将图片打上马赛克的具体步骤如下:
1、首先我们打开需要编辑的PPT,点击插入命令,选择矩形并插入一个矩形,覆盖需要添加马赛克的位置,并将形状轮廓设置为轮廓。
2、之后我们在该页面中选择图像以再次选择形状并执行onekey-一键特效-形状裁图命令。
3、然后我们在该页面中选择矩形并执行onekey-ok神框命令以选择图像马赛克选项。
4、然后我们在该页面中输入值12并按Enter键。然后检查图像效果并删除矩形。
5、然后我们在该页面中执行ctrl + a选择全部,执行ctrl + g组合,鼠标右键单击并选择图像作为保存命令保存图像就可以了。
4.如何快速在照片上打马赛克
具体步骤:
步骤一:
打开新版的“光影魔术手”工具,点击“打开”,从文件夹中选择需要加马赛克的照片。
步骤二:
就随便找来了这期比较火的爸爸去哪里张亮的照片做演示。
步骤三:
在“光影魔术手”的右侧选择“数码暗房”,选择“马赛克”。
步骤四:
点击“马赛克”选择马赛克的“半径”和“力度”的大小,这时照片中会出现一个红色的圆圈,在需要添加马赛克的地方点一下,照片就会马上添加马赛克了。
步骤五:
点击“对比”按钮就能看到,图片的前后对比效果了。
步骤六:
如果想把原来加的马赛克清除,可以选择“橡皮擦”,一样选择“半径”和“力度”大小,照片就能恢复原状了。
5.怎么给照片打马赛克
第一步,在你的电脑上安装美图秀秀软件,这个不需要我来教你了吧,我直接开始教你怎么使用美图秀秀来给照片加马赛克。
第二步,打开美图秀秀软件,点击【打开一张照片】,选中你想要处理的照片即可。 第三步,选择【局部马赛克】选项,对照片需要打马赛克的地方进行处理。
第四步,选好【画笔大小】和【画笔力度】后,对要照片上打马赛克的地方涂抹即可,如果涂抹错了,点击【橡皮擦】去掉即可。处理好后,点击【应用】把马赛克固定在图片上。
第五步,点击【保存与分享】按钮后,再点击【保存】按钮即可把图片输出。
6.word文档怎么打马赛克
1、打开Word文档,在页面内插入一张图片。
2、再点击工具栏中的“插入”,选择“形状”。
3、在“形状”中选择合适的马赛克图样,例如选择了圆形。
4、在需要加马赛克的位置画出选好的图形。
5、然后点击“形状填充”中的“图案”选项,找到马赛克图形。
6、然后在页面下方将“前景”选为灰色,点击确定。
7、再将“形状轮廓”选为“无轮廓”。
8、下图为在Word文档中添加马赛克的效果。