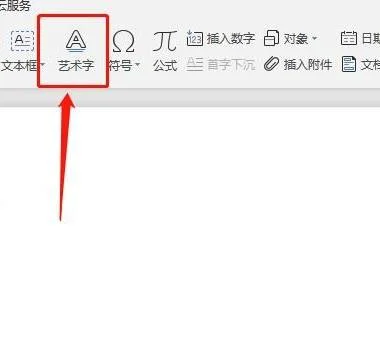1.wps怎么控制音乐的播放设置在哪
1.将PPT打开,找到要添加音频的那几张连续幻灯片中的第一张。
2.在“功能区”选择“插入”选项卡,在“插入”选项卡里,单击“音频”的上半部分按钮,直接从硬盘中选取音频文件。
3.在弹出的“插入音频”框里选择,你准备好的音频文件并单击“插入”。即可完成插入。
4.下面我们就要将这个音频设置为从第1张到第3张幻灯片自动播放。先单击选中该音频,然后在“功能区”选择“动画”选项卡,在“动画”选项卡里,单击“动画窗格”。
5.这时会在“幻灯片编辑区”的右边会出现动画窗格。右键单击动画窗格中的那个音频,这里是1.mp3,选择“效果选项”。
6.在弹出的“播放音频”选项卡里,“效果”选项框中的“开始播放”选择“从头开始”,“停止播放”选择“在3张幻灯片后”。
7.“计时”选项框里“开始”设置为“上一动画之后”,“重复”设置为“直到幻灯片末尾”。单击“确定”即可。(这里设置重复是因为我准备的音乐时间太短。)
2.wps ppt怎么设置音频点击播放
解决wps ppt怎么设置音频点击播放的步骤如下:
1.我们将PPT打开之后在它的常用菜单里找到绘图选项。
2.点击绘图选项内的其他选项,然后在它的下拉菜单里找到动作按钮。
3.在动作按钮选项内我们找到声音按钮选项。
4.点击声音按钮选项弹出操作设置对话框。
5.在操作设置对话框内我们点击单击鼠标选项,并在其内找到播放声音选项。
6.点击播放声音选项之后在其下拉菜单里找到其他声音选项。
7.点击其他声音选项之后在弹出的对话框内选择需要的声音文件,然后点击确定点击播放使用鼠标点击之后就会发出我们设置的声音了。这样就解决了wps ppt怎么设置音频点击播放的问题了。
3.WPS PPT2019怎么弄音乐触发器,就是播放,暂停,停止
用WPS演示制作多媒体演示文稿的时候,很多人喜欢加入视频以增强作品的表现力。
其实过程十分简单,只需依次选择“插入→影片和声音→文件中的影片”菜单命令,找到视频文件并双击即可。如果我们还需要对视频播放加以控制,比如播放、暂停等,我们该如何实现呢?其实可以使用WPS演示中的触发器来实现。
打开WPS演示,插入视频文件。在询问“幻灯片放映时如何播放此视频”的界面中选择“单击时”,接着则会在窗口中出现一个小的播放框,调整其大小至合适。
单击“绘图”工具栏中的“矩形”工具,拖拉出一个矩形框。在此矩形框上单击右键,选择“添加文本”命令,文本内容为“播放”,以它作为控制视频播放的命令按钮。
调整好矩形框和文本的大小、颜色等。复制两个,分别命名为“暂停”、“停止”。
这样,三个控制按钮就算做好了。当然,你也可以选用其他的形式来制作这三个按钮,比如艺术字、动作按钮等。
1.暂停按钮的实现 选中视频播放框,单击鼠标右键,在弹出的快捷菜单中选择“自定义动画”命令。可以看到,在“自定义动画”任务窗格中已经有了这个视频的任务格。
默认情况下,幻灯片放映时如果单击视频画面,就会暂停。 单击有小鼠标的那一格,会在该格右侧出现下拉按钮,单击,在弹出的下拉列表中选择“计时”命令。
在“暂停影片”对话框中,选择“选项卡”,然后在“单击下列对象时启动效果”单选项右侧的下拉列表中选择“矩形2:暂停”。最后单击“确定”按钮。
2.播放和停止按钮的实现 选中视频的播放框,依次选择“添加效果→影片操作→播放”命令,可以看到在任务窗格中增加了“播放”项(有一个向右三角箭头的即是)。 同样方法选择“播放影片”对话框的“计时”选项卡,单击“触发器”按钮,然后选中出现的“单击下列对象时启动效果”单选项,并在其右侧的下拉列表中选择“矩形1:播放”。
这样,单击“播放”按钮即可开始视频播放的效果了。 “停止”按钮与“播放”按钮的制作方法基本相同,这里不再赘述。
4.Wps演示教程 如何使用触发器
WPS触发器它可以是一个图片、文字、段落、文本框等,相当于是一个按钮,在WPS中设置好触发器功能后,点击触发器会触发一个操作,该操作可以是多媒体音乐、影片、动画等。
1、在在幻灯片中间的占位符中,插入一张图片;
2、使用“绘图”工具栏上的“文本框”按钮 ,在图片下方放置一个说明性标题;
3、将动画效果与图片挂接:
4、在任务窗格中单击右侧箭头以显示下拉菜单,再单击“计时”。
5、在打开的对话框中单击左下方的“触发器”按钮。
6、选择“单击下列对象时启动效果”,将看到如下所示的列表:
7、选择表示所插入图片的文件,在此例中该文件为“组合19”,单击“确定”
5.wps中声音的添加效果在哪儿
您好,很高兴为您解答!
声音的按钮,在【插入】选项卡中的【形状】命令中。下面是自定义动画中,添加声音的位置。
如有疑问,请点击我的头像提问或访问WPS官方论坛,祝您生活愉快!
6.在wps中怎样插入音频
1、打开WPS演示,如果电脑中还没有安装软件,下载安装后打开即可。然后在WPS演示中打开需要插入图片的演示文稿。如下所示
2、点击WPS演示文稿下的【插入】,将操作窗口切换至【插入】操作窗口界面,如图所示
3、在【插入】操作窗口,点击【音频】或者点击音频的下拉箭头,弹出插入音频、以及插入背景音乐。如图所示
4、点击插入音频,如图所示,选择事先准备好的音频文件,然后点击打开,
5、选择好音频文件后,返回到演示文稿窗口,如图所示,音频文件已经添加成功了,在音频工具处,可以对插入音频的音量、开始方式以及是否循环的那个进行设置。
6、可以点击试听播放预览,或者直接放映,查看音频效果,如图所示。
7、重置或新建文稿,依然是插入音频,这时点击插入音频下拉箭头,选择插入背景音乐,与插入音频文件一致,插入事先准备好的音频文件,如图所示
8、如果简单看到话,会感觉插入背景音乐与插入音频几乎是一样的,但是插入背景音乐默认选择了自动播放、跨幻灯片播放、循环播放直至停止等。而自动播放意味着放映幻灯片时,背景音乐不需要点击变回自动播放;跨幻灯片播放,则意味着即使切换到其他页,音乐也会继续播放,如果不选择跨幻灯片播放的话,切换到其他页音乐就会停止;循环直至停止,则是指音乐会一直循环播放,直至幻灯片放映结束。