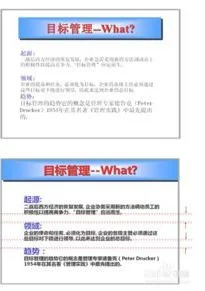1.怎么让每一页WPS的PPT上的图形都对齐
1、先选中多个对象,点击菜单栏的视图绘图,弹出绘图工具栏,在文档的左下角。
2、点击绘图工具栏中的绘图对齐或分布,确认未选中相对于页选项,如图。
共有六个对齐选项,三个水平对齐:左对齐、水平居中、右对齐,还有三个垂直对齐:顶端对齐、垂直居中、底端对齐。水平和垂直对齐方式将以根据所选择的对象的位置来排列。
三个分布选项:等高、等宽、等尺寸。此设置将以尺寸较大的对象为准,比如设置多个对象等高,则高度较小的对象将扩大高度,使之与高度较大的对象高度一样。
等距离排列图形对象:横向分布和纵向分布。即将3个或3个以上的对象以同样的距离排列起来
相对于页进行对齐排列
1、先选中多个对象,点击菜单栏的视图绘图,弹出绘图工具栏,在文档的左下角。
2、点击绘图工具栏中的绘图对齐或分布,选中相对于页选项。
3、点击绘图工具栏中的绘图对齐或分布,可进行相关设置。其设置的选项和根据对象的位置对齐完全一样,不同的是根据对象的位置对齐是根据对象来排列,而相对于页进行对齐排列是根据页面来排列
根据网格对齐图形对象
1、在绘图工具栏上,单击绘图绘图网格,弹出绘图网格窗口
2、请执行下列一项或两项操作:
若要使对象移动时与网格对齐,请选择对象与网格对齐复选框;
若要使对象移动时与其它对象对齐,请选中对象与其他对象对齐复选框。根据需要设置其它选项。
2.PPT中怎么将竖列的字调整到一条竖线,左边一条对齐,或者右边对齐
首先,你要保证每行前面的没有空格,再就是用文字对齐就可以了,如图示
如果是不同文字框,可以通过文本框对齐工具对齐
选择 开始-排列-对齐
如图
3.WPS如何将课件对象精准对齐
方法一:利用网格和绘图参考线辅助对齐
1、在幻灯片的空白处单击鼠标右键,在弹出的快捷菜单里单击“网格和参考线”命令,在弹出的对话框里勾选相关的复选项(如图1)。
图1
2、将鼠标移到绘图参考线上,按下键拖动鼠标即可增加新的绘图参考线,以此为辅助线,通过鼠标的拖动即可实现对象的对齐(注意:在按下键的同时使用方向键,可以让对象以像素为单位移动,更利于对象的精确对齐)(如图2)。
图2
方法二:利用“对齐或分布”工具栏实现对象的快速对齐
1、拖动鼠标选中需对齐的对象后,依次单击绘图工具栏里的“绘图/对齐或分布/水平居中”(如图3)即可使对象纵向对齐。
图3
2、如果依次单击“绘图/对齐或分布/纵向分布”,可以让选中的对象纵向均匀分布(如图4)。
图4
方法三:利用对象的“位置”属性实现多个对象的对齐
拖动鼠标选中需对齐的对象后,在任意对象上双击鼠标,弹出“设置对象格式”对话框,单击顶部的“位置”标签,输入水平位置(如图5),可以让对象左侧对齐(如图6),输入垂直位置,可以让对象顶端对齐。
图5
图6
上述方法繁简各异,任君选用。
4.ppt中怎么对齐
在PPT中,依次点击“视图→工具栏→绘图”,调出“绘图”工具栏,然后同时选中多个需要对齐的对象,点击“绘图”工具栏上“绘图(R)”,在打开的一快捷菜单中,展开“对齐或分布”级联菜单,选中其中一种对齐方式(如“右对齐”)即可。
小技巧:①用此种方法设置的对齐方式,其实是多个对象向其中一个对象“看齐”,如选定了“右对齐”选项后,其余三个对象即刻向“最右边”一个对象(“文本框”)“看齐”了。
②按住鼠标左键,在幻灯片中多个对象外围拖拉出一个虚线框,即可同时选中虚线框所包围的对象。
③按住Shift键,然后用鼠标分别点击对象,也可以同时选中被点击的多个对象(这些对象可以不是连续的)。