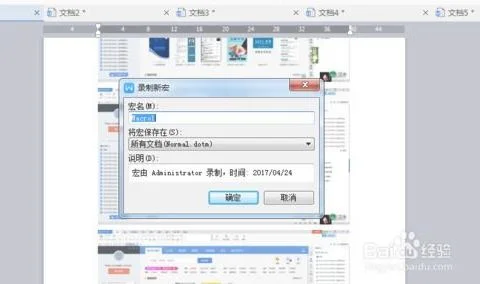1.使用Word(或WPS)录入桌牌的人名时有没有便捷的操作
你既然有桌牌人员可编辑的电子名单,那就方便多了呀。这个可以用word邮件合并功能来完成。具体如下:
1. 先把名单在excel中做成标准的联系人格式
2. 然后用word邮件合并功能来完成
3.
4. 刚开始你可以选择邮件合并分步向导来帮助你,按提示操作
5. 然后批量导出成word文档,然后批量打印即可
如果你有什么困难,请追问,因为这个内容比较多,我一两句话说不清楚
2.如何用Word快速制作打印会议坐席牌,桌牌
用Word快速制作打印会议坐席牌,桌牌(具体步骤):
1、打开word文档,先建一个表格。点击“插入-表格-选择2行*2列”,生成一个表格。这里根据需要的坐席牌大小,也可一个页面生成1行2列,这里举例制作两个人的坐席牌。
2、在表格里输入名字,这里第一行输入”王小明“,第二行输入”张小红“。如图所示。
3、选定第1列,右击鼠标跳出下拉菜单中,选择文字方向,在其对话框中选择如图示的文字方向(文字转90°,竖向排列),点击确定。
4、选定第2列,重复第三步骤,选定文字方向也是竖向排列,不过起始顺序与第1列的相反,如图。
5、文字方向设置好之后,选定整个表格,右击鼠标,下拉菜单中选择单元格对齐方式中的居中对齐,调整文字的对齐方式,使其美观。
6、选定整个表格,右击鼠标,下拉菜单中选定表格属性,在对话框中设置行的指定高度,列的指定宽度,根据坐席牌大小需要调整。
7、最后再调整一下字体的大小、选择自己需要的字体样式。这样打印出来简单又方便,裁切起来也更快,提高了工作效率。
3.Wps怎么批量打印证书
方法/步骤
1
首先,在 Excel 中准备好一份获奖名单。在如图的名单中,包含“姓名”、“奖项”两列。
然后,在 Word 中设计一张空白奖状。在如图的空白奖状中,“同志”字样前面,将放置第 1 步骤列表中的“姓名”字段;中间的空行将放置“奖项”字段;这两个位置的字体设置为不同于其他文字的字体。
在 Word 中,依次点击“邮件”选项卡——“开始邮件合并”组——“选择收件人”按钮,在下拉列表中点击“使用现有列表”菜单项。
弹出“选取数据源”对话框,导航到第 1 步骤中的“姓名奖项”列表,单击“打开”按钮。
再弹出“选择表格”对话框,其中列出了上一步骤中打开工作簿中的工作表,我们选择保存有“姓名奖项”列表的工作表,单击“确定”。
这时,Word 文档看起来没有变化,其实列表中的数据已经在后台打开备用。
在 Word 中,先在“同志”前单击,然后依次单击“邮件”选项卡——“编写和插入域”组——“插入合并域”按钮,在下拉列表中单击“姓名”,会发现空白奖状中被插入了“《姓名》”的字样,它是一个域,链接到第 5 步骤中打开的数据源。
用和第 6 步骤中同样的操作,再将“奖项”字段,作为一个域插入到空白奖状文档的合适位置。
在 Word 中,依次点击“邮件”选项卡——“预览结果”组——“预览结果”按钮,第 7 步骤中被域占据的位置,将会替换成数据源列表中真实的姓名和奖项。
在 Word 中,依次点击“邮件”选项卡——“完成”组——“完成并合并”按钮,在下拉菜单中单击“编辑单个文档”菜单项。
在弹出的“合并到新文档”对话框中,保持选中“全部”,单击“确定”按钮。
Word 将会打开一个新文档,其中包含了以前述空白奖状为模板、以数据源中的数据为字段的全部奖状。
这时,就可以将真正的空白奖状放入打印机,逐页打印奖状了。
4.怎样使用Excel批量生成和打印考场座位标签
根据座位标签中需要打印的项目,根据“考生名册”工作表进行设计。
考场座位标签的设计要本着美观、实用、节省纸张和便于剪裁的原则,结合实际使用的经验,在一张A4的打印纸上设计了座位标签开始时可先设计一个座位标签,然后对该标签中要调用的数据进行反复测试,在单元格内输入公式“"考生名册!C"&CEILING((ROW()-1)/4,1)*3-2+CEILING(COLUMN()/5,1)-1+($P$1-1)*30+2”便得到了该考生的准考证号。接下来就可以用相同的公式来调用该考生的“姓名”、“考场”和“座号”等单元格中的数据了,只需将原来公式中的指定的C列分别改为对应列标就可以了。
复制--》粘贴函数然后再整体复制,粘贴到新的标签处,直接处理完整页面即可。最后设置通过 页面布局——————》页面设置——————》工作表,设置打印区域7当然本方法还有一些待完善,稍后再更新。