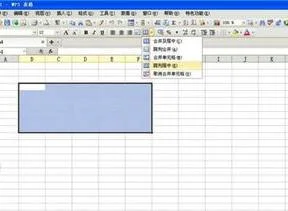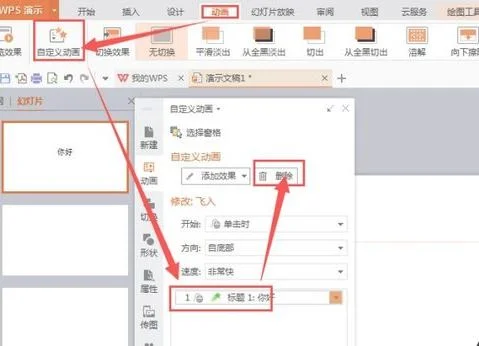1.怎么用WPS生成文档链接和二维码
WPS生成二维码可以使用二维码生成器,一键生成二维码,手机扫码即可查阅,操作步骤如下:1、浏览器搜索码上游二维码,然后点击进入官网。
2、进入码上游官网后,点击首页的开始制作。3、进入开始制作页面后,点击右上角的二维码内容。
4、点击进入二维码内容页面后,点击左上角的添加二维码内容。5、添加二维码内容之后,即可进入生成器页面,点击上传WPS文档。
6、上传照片后,还可以添加其他的文字、视频等内容,旁边还有个一键拨号功能,可以用于商业推广。7、上传文档之后,点击右下角的保存即可生成二维码。
8、生成二维码之后,可以选择将二维码打印,或者保存到电脑本地。码上游二维码制作的二维码内容可随时修改,但二维码不变,修改内容后无需重新印刷二维码。
扫码数据可统计,每天有多少人使用扫码听讲解,都有详细的曲线统计图,方便了解游客数据的变化。进入码上游网站了解更多。
2.wps office怎样生成二维码
要使用这一功能,首先需要登录。
在菜单栏“特色功能”一项,找到“生成链接发送”功能。
打开要分享的文件或保存正在编辑的文件,点击“生成链接发送”,即弹出链接分享页面。
在页面下方可以选择文档排版样式,右侧可以查看文档在电脑、手机和平板上的显示效果。
调整完毕,即可点击右下角的分享按钮,即生成文档的链接和二维码,实现快捷分享。在网页打开链接或扫描二维码即可打开文档网页,还可以下载文件。
点击“生成链接发送”右侧的小三角形符号可以看到“管理发送的链接”的选项,点击即显示全部已生成的链接,可进行查看、删除等管理操作。
3.手机microsoft word怎么制作二维码
电脑可以制作,工具材料:
电脑
word2016
操作方法
01
打开word2016,后看上面的工具栏里面有没有【开发工具】这一项,如果没有的话需要设置一下。【文件】---【选项】---【自定义功能区】---找到【开发工具】
02
设置好了之后,工具栏上面就会出现开发工具,进入【开发工具】-【控件】-【旧式工具】-【其他控件】。如图,因为控件比较多,注意要看中。
03
之后在弹出框中选择【Microsoft BarCode Control】,意思是加入条形码控件。而此时Word中会出现一个条形码。
04
接下来开始设置条形码的内容和样式,因为我们要制作的是二维码。选择条形码,鼠标右击选择【属性】。
05
点击【自定义】发现后面有几个黑点,点击弹出【自定义属性页】,设置样式为【11 - QR Code】,会发现原来的条形码变成了二维码,其他的几个选项都不用设置,点击【确定】即可。BackColor和ForeColor进行前景色和背景色的设置,如图根据需要点击选择不同的颜色。一般我们设置后景色为白色,前景色为黑色,图中我们设置了后景色为红色。
07
height和width进行高度和宽度的设置,直接在后面输入大小即可
08
而剩下的LineWeight、Style、Subtyle、Validation分别与自定义属性页的线条宽度、样式、子样式、有效性验证相对应,这次可不用设置。
09
最后就是设置二维码信息了,返回【属性】页,【Value】中输入你二维码所要生成的内容,但是只可以输入英文、数字、和网址(前面加上http)。