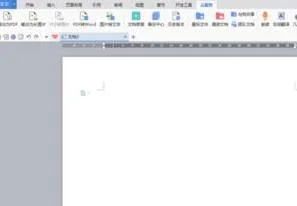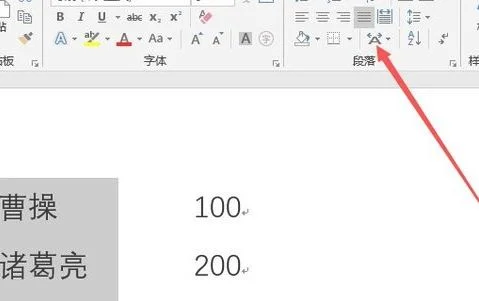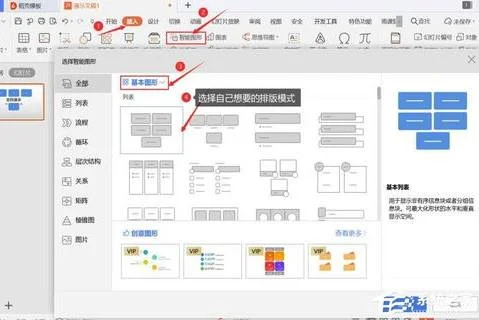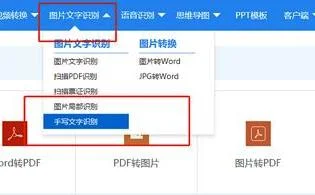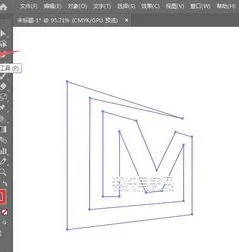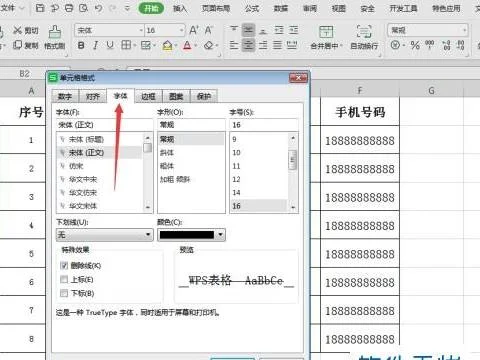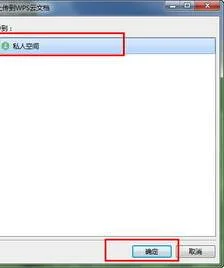1.wps公式 计算数字
1、首先在电脑上打开WPS表格并新建一个空白文档。
2、然后在表格单元格内随机输入几个数字,接下来我们对这几个数字进行求和计算。
3、首先在F1单元格内输入=号,然后再依次点击A1单元格,加号,B1单元格,加号,C1单元格,加号,D1单元格,加号,E1单元格,这样就在上方输入框内形成了一个加法公式。
4、接下来点击【Enter】按钮,求和结果就显示在F1单元格上了。
5、减法乘法除法的运算方法与加法公式计算方法相同,只需要将加号更改为其它格式符号即可。
6、公式输入完毕后,点击【Enter】回车键,即可完成加减乘除公式的计算。
2.wps有没有个功能直接计算数字
以下两个方法:
方法一:使用快速计算
1、启动WPS文字,新建或打开有如下图所示的表格。
2、选中要计算的数据。
3、单击“表格工具”选项卡中的“快速计算”,选择计算方式,这里以求平均值为例。
4、效果如下图所示。
技巧:为了让计算显示在下方或右侧,可以这样操作。
(1)如果想显示在下方区域,可以先选中一列数据,使用快速计算,然后在选中其他列数据再使用快速计算。
(2)如果想显示在右侧区域,可以先选中一行数据,使用快速计算,然后在选中其他行数据再使用快速计算。
方法二:公式
1、启动WPS文字,新建或打开有如下图所示的表格。
2、光标定位到计算的区域,然后在“表格工具”选择卡,单击“公式”。
3、打开“公式”对话框,在“公式”栏中输入公式(左侧求和:=SUM(LEFT)),然后单击“确定”。
说明:
右侧求和:=SUM(RIGHT)
上方求和:=SUM(ABOVE)
下方求和:=SUM(BELOW)
4、选中刚才计算好的数据,然后复制。
5、在需要同样计算的区域中粘贴,然后按F9键后效果如下图所示。
6、可以使用上述类似的办法计算平均值。效果如下图所示。
3.wps表格如何输入10到100带圈的数字
方法
1
首先打开“WPS”文档,点击工具菜单栏中的“开始”(如下图):
2
然后找到“其它选项”,点击“其它选项”右下角的“小三角”(如下图):
3
在出现的下拉菜单中选择“带圈字符(E)”点击进入(如下图):
4
在弹出来的对话框中,可以输入“数字”和选择“圈圈”的形状(如下图):
5
输入好“圆圈”之后,还可以选中“圆圈”,通过改变“字体大小”来改变“圆圈大小”(如下图):
6
这样在WPS文字中就输入了10以上的带圈数字(如下图):
注意
此方法也只能输入1-99之内的数字,三位数无法输入。
采用域的方法输入
Ctrl+F9,然后输入:eq \o\ac(○,100)
再切换域代码就可以了。
注:如果输入大小和间距不合适,如图:
可以将○的字符间距适当缩放150%,将100的字体缩小,字符间距缩小1磅,并适当提升。如图:
最后效果为:
4.有一组数据在wps表格中,十个数据,现在要从这10个数据中选择前5
1、计算前五的分数:
选中E2到E6区域,输入数组公式:
=LARGE($C$2:$C$31,ROW($1:$5))
按三键(CTRL+SHIFT+ENTER)完成数组公式;
2、计算前五所在班级:
在F2输入公式:
=VLOOKUP(E2,IF({1,0},$C$2:$C$30,$A$2:$A$31),2,0)
下拉到F6,复制公式。
3、计算各班所在人数:
在G2输入公式:
=IF(COUNTIF($F$2:F2,F2)=1,COUNTIF($F$2:$F$6,F2),"")
下拉复制公式。