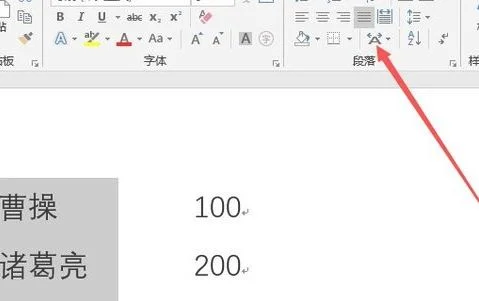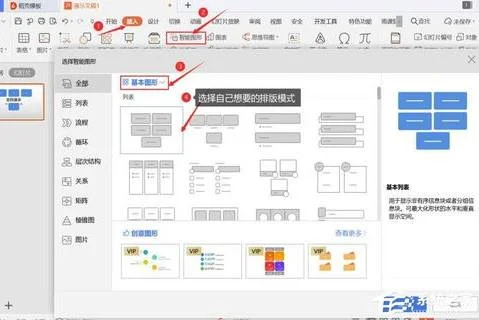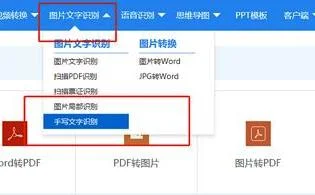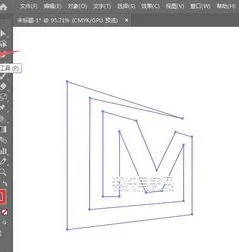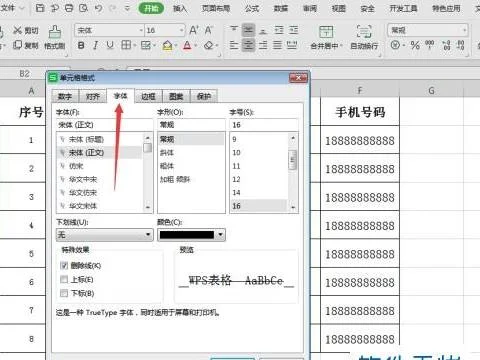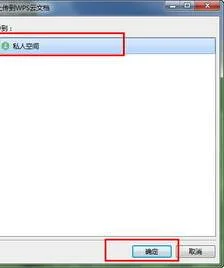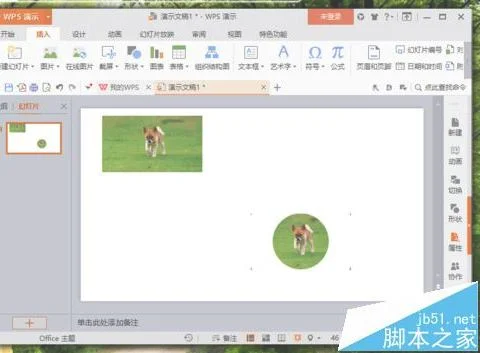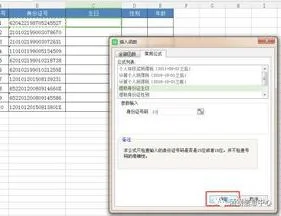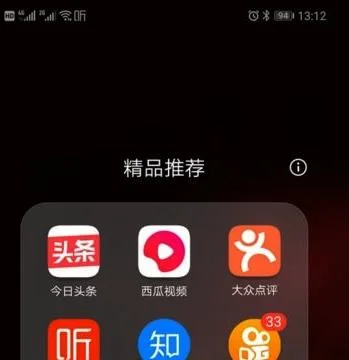1.试卷在wps手机版的做法
一般来说:标准的试卷都是八开横排、分两栏。在WPS Office中设置的具体操作如下:点击“文件”菜单,选择“页面设置”命令,打开“页面设置”对话框。
(1)点击“纸张类型”选项卡,在“纸张规格”列表中选择“8开26*36.8厘米”,同时将“纸张方向”由“纵向”改为“横向”。
(2)点击“纸张边距”选项卡,将上下左右的页面边距分别设为:15、15、40、15,左侧大的原因是因为左侧要增加一个学生信息区。
(3)点击“版面”选项卡,将“分栏数”设为“2”,“栏间距”设为“10mm”(可增加试卷的容量),并把“分栏线”设为“空线”,这样卷面更美观。
2.考生信息区的制作
一份标准试卷的信息区一般包括:学校、班级、姓名、学号等内容,这些内容必须放在试卷的最左侧,且要竖排。但在WPS Office 2003中的“图文符号库”中没有提供试卷头图形(建议在其后续版本中增加此功能),因此需要利用“图形”工具栏来制作,其方法如下:
首先,在“图形”工具栏中(若没有该工具栏,可通过“视图→工具栏”命令,选中“图形”即可添加)选中“多行文字”图标,并在页面上拖动鼠标,画出一个虚线矩形框。然后,在虚线框内输入学校、班级、姓名、学号等文字信息,回车后画一条虚线,再回车输入“密封线”,再回车画一条实线。最后,调整矩形框的大小合适后,选中矩形框内所有的对象,右键单击,在弹出的菜单中选“对象属性”命令,打开“多行文字”对话框,切换到“位置尺寸”选项,在“旋转”框中输入“90”。这样,就可以将选中的对象逆时针旋转90度。也就是说,通过此步考生信息区的内容由横排变为了竖排,同时移到了试卷的最左侧。
3.页码的添加
试卷分为左、右两栏,一般要求每栏都要显示“《XX课目》试卷第XX页(共XX页)”字样,但如果使用“插入→页码”的方式,根本无法达到这一效果。我的做法是:利用“图形”工具栏的“单行文字”工具,拖出一虚线矩形框,在其矩形框内输入:“《XX课目》试卷第XX页(共XX页)”,调整好字体、字号后,拖放到第1页的底部。其他页的页码复制后修改页码即可。
4.试卷标题的做法
首先画一个登分框,在登分框内输入相关的文字内容后进行相应的格式设置,然后回车输入试卷的标题后,对试卷标题进行相应的格式设置,再调整好位置就可以了。
5.批阅框的制作
在每道大题的左侧,一般都要求提供批阅框,包括阅卷人、得分两项,直接利用“表格→插入表格”就可以了,然后按需依次复制。
这样,通过以上五步,一个标准试卷框架就建好了(如图1所示)。出题时,只要依次键入每道试题就可以了。最后我们还可以把建成的标准试卷框架保存为模板,方便以后随时使用。
,
2.如何利用WPS制作语文试卷
第一步、纸张的设置
我们常见的标准的试卷都是八开横排、分两栏。在WPS 中设置的具体操作如下:点击“文件”菜单,选择“页面设置”命令,打开“页面设置”对话框。
(1)点击“纸张”选项卡,在“纸张规格”列表中选择“8开 260*368毫米”。
(2)点击“纸张边距”选项卡,将上下左右的页面边距分别设为:15、15、15、15,装订线宽40,装订线位置在左,左侧大的原因是因为左侧要增加一个学生信息区。同时将“纸张方向”由“纵向”改为“横向”。
(3)点“版式”选项卡,选中“奇偶页不同”这一项,并将页眉、页脚调为10毫米。
(4)点击“格式--分栏 ”菜单,将“栏数”设为“2”,“栏间距”设为“7.53mm”(可增加试卷的容量),并把“分栏线”设为“空线”,并选中“栏宽相等”,这样卷面更美观。
第二步. 考生信息区的制作
一份标准试卷的信息区一般包括:学校、班级、姓名、学号等内容,这些内容必须放在试卷的最左侧,有人喜欢横排,有人喜欢竖排。但在WPS Office中,没有提供试卷头图形,因此需要利用“图形”工具栏来制作。简单的试卷头用“文本框”和“多行文字框”通过设置即可得。复杂的试卷头还要配合竖排文本框,图形,线条即可得到。
第三步. 页码的添加
试卷分为左、右两栏,一般要求每栏都要显示“第XX页,本学科试卷共X页”字样,要达到这个目的,可通过设置页脚的方法。点击视图--页脚,在页脚里框直接编写即可。要注意位置要适合。
第四步. 试卷标题的做法
首先画一个登分框,在登分框内输入相关的文字内容后进行相应的格式设置,然后回车输入试卷的标题后,对试卷标题进行相应的格式设置,再调整好位置就可以了。
第五步. 批阅框的制作
在每道大题的左侧,一般都要求提供批阅框,包括阅卷人、得分两项,直接利用“表格→插入表格”就可以了,然后按需依次复制。
这样,通过以上五步,一个标准试卷框架就建好了。出题时,只要依次键入每道试题就可以了。最后我们还可以把建成的标准试卷框架保存为模板,方便以后随时使用。
WPS2007提供了稿纸方式,可以将整篇文稿显示在稿纸上。但是,对于语文教师来说,可能这个功能还不够完善,因为,在编辑语文试卷时,并不需要将整篇试卷都显示为稿纸方式,而是只需要把作文题部分显示为空白稿纸,以方便统计字数。其实,要实现这一功能,并不需要用到WPS文字2005提供的稿纸方式,只需用表格即可轻松搞定。
第一步,利用常用工具栏上的“插入表格”工具插入一个2行20列的表格,选中第一行,将文字大小设置为5号字,再通过“格式--_段落”菜单,将行间距设置为“单倍行距”,并使“如果定义了文档网格,则与网格对齐”这一选项处于未选中状态,确定。
第二步,仔细调整单元格大小,使之看起来比较美观(即使每个单元格都大小一致,并基本呈正方形)。
第三步,生成上下格子间的小横行。将第二行所有单元格合并为一个单元格,把光标置于单元格中,将字号设置为7号或更小,调整单元格的高度,使之为第一行高度的1半左右。 第四步,将表格线的颜色设置为绿色(如果是黑白试卷,则不需此步)。
第五步,全选整个表格,复制,将光标置于表格下面的一行,反复粘贴,即可生成连续的稿纸格式。 直到符合字数要求的为止。
3.wps怎么制作试卷
启动WPS文字,新建一空白文档,然后单击WPS左上角的图标(三角号),然后依次选择“文件”—“页面设置”。
WPS文字如何制作试卷2打开“页面设置”对话框,在“页边距”选项卡中,设置页边距(根据实际需要设置)、方向(选择“横向”)、页面范围(多页选择“对称页边距”)。WPS文字如何制作试卷3在“纸张”选项卡,纸张大小选择“A3”(也可以根据需要设置纸张大小哦)。
WPS文字如何制作试卷4在“版式”选项卡,将“页面和页脚”的“奇偶页不同”前复选框选中。说明:其他根据需要设置。
WPS文字如何制作试卷5在“分栏”选项卡,选择“两栏”,“分割线”前的复选框可以根据是否需要来选择,这里以选中为例。设置完成后单击“确定”。
WPS文字如何制作试卷6输入内容,效果如下图所示。WPS文字如何制作试卷7“插入”选项卡,单击“页眉和页脚”。
WPS文字如何制作试卷8在奇数页“页脚”处,输入页码。同样的方式在偶数页“页脚”处,输入页码。
WPS文字如何制作试卷在页眉和页脚模式下,切换到“插入”选项卡,单击“形状”,选择作为密封线的图形,这里选择直线(可以根据需要选择其他),然后在奇数页左侧位置,按照Shift键划出一直线。WPS文字如何制作试卷在直线上上右击选择“设置对象格式”。
WPS文字如何制作试卷打开“设置对象格式”对话框,设置线条:黑色、虚线等。同样偶数页在“页眉和页脚”模式,将线条复制到偶数页相应位置说明:其他根据需要设置。
WPS文字如何制作试卷在“页眉和页脚”选项卡中单击“关闭”退出页眉和页脚编辑模式。WPS文字如何制作试卷在“插入”选项卡,单击“文本框”-“纵向文本框”。
WPS文字如何制作试卷在第一页左侧画出一文本框,然后选中文本框上右击选择“设置对象格式”。WPS文字如何制作试卷打开“设置对象格式”对话框,将“线条”设置为无填充颜色,然后单击“确定”。
WPS文字如何制作试卷在文本框中输入内容。WPS文字如何制作试卷选中文本,在“页面布局”选项卡,单击“文字方向”,选择“所有文字逆时针旋转90度”。
WPS文字如何制作试卷现在看看预览效果吧,如下图所示。WPS文字如何制作试卷。
4.怎么用WPS文档制作语文试卷
一、填空
在语文作业与测试中,经常需要学生们填空,有时是没有标准答案,这还好办,可以随意填写,批改作业与试卷时也可以灵活操作。而有时必须是填写标准答案,这在批改作业与试卷时就不可随意了,就要与标准答案比对、评判了,这样我们手上就要有一份带标准答案的底稿了。
其实制作过程也挺简单,就是在试卷制作时,先按正常操作执行,制作完成后,将答案部分隐藏起来就行了,先用左手按下Ctlr键,再用鼠标依次选择我们要隐藏的答案部分,选择完成后,有两种隐藏办法,其一是点击“格式―字体”,在打开的“字体”窗口中的“字体”标签下,钩选“隐藏文字”,将文字隐藏,不过这样操作比较麻烦,要查看隐藏文字时(采用‘书剑飘翎’提供的通过切换“显示/隐藏编辑标记”来控制文字的显示,比本人下面的方法的确是方便多了,多谢提示:victory:),还要点击“格式―字体”,在打开的“字体”窗口中的“字体”标签下,将“隐藏文字”前面的钩去掉才行。
如果要是想打印隐藏部分,只要在菜单栏中点击“工具―选项”,在打开的“选项”窗口中,点击“打印”标签,在“打印”标签下的“打印文档的附加信息”框中,点击“隐藏文字”框右侧的下拉三角,选择“打印隐藏文字”即可。
方法二选择完要隐藏的文字后,用鼠标在工具栏上点击“字体颜色”下拉三角,将字体设置为白色,这样,要隐藏的答案部分就变成无色自动隐藏了(无色部分是不能打印出来的),保密性也将适当提高。此时,我们还可以点击“打印预览”,对打印效果进行预览。如果要想显示隐藏部分的内容,只要在菜单栏中点击“编辑―全选”,再用鼠标点击工具栏中“字体颜色”按钮旁的三角箭头,在字体颜色中选择“黑色”,隐藏部分即可正常显示出来。
二、读拼音填词语
在小学低年级,为了测试学生的拼音,老师经常出些给汉字注音或是读拼音写词语的题目,比如读拼音写词语,就是让学生在拼音下填上适当的词语,具体操作如下:先在WPS文字中输入词组并选中,在菜单栏中点击“格式―中文版式―拼音指南”,在“拼音指南”窗口中,点击“组合”,再用鼠标将“基准文字”选中,按下空格健,将“基准文字”删除,然后,用鼠标依次点击每个拼音,按下空格键,用空格替代文字,在“字号”中选择合适的磅值,如有必要再修改一下“对齐方式”,点击“确定”即可。
三、按拼音修改错别字
由于小学生的同音字识别能力差,再者就是有些普通话发音不标准,有些字很容易混淆,在此,我们可以出些音同字不同的字,来锻炼学生的分析与识别能力。首先是输入一组词语并选中,然后在菜单栏中点击“格式―中文版式―拼音指南”,在“拼音指南”窗口中,用鼠标将“基准文字”依次选中,按下空格健将“基准文字”删除,然后在“基准文字”框中输入同音字,点击“确定”,即可将原有的文字替换成其它的同音,让学生判断、修改了。
四、给拼音挑错
给汉字注音也是必修课,如何提高拼音的对、错判断能力,我们可以出些错误的拼音让学生练习。比如在作业与试卷中将拼音的声调修改,让学生挑错等,如果该字要是多音字,我们可以在“拼音指南”用鼠标在拼音框中,点击一下鼠标,待拼音框右侧出现下拉三角箭头后,点击下拉三角箭头,选择一个错误的读音即可,让学生判断对、错。我们也可以先用鼠标选中那个标注声调的字母,此时声调按钮将自动呈可使用状态,点击下拉箭头,选择一下其它声调,此时该字的拼音声调将呈错误状态,点击“确定”这样我们就可以让学生练习给拼音挑错的能力了。
五、让拼音别在拥挤
一般给汉字标注拼音后字符间距都是默认的,间距较小,如果要是字体再小点的话,看起来总是有些吃力,如果拼音字母再多些,就显得更加拥挤了。虽说可以调整拼音的对齐方式,可是将字号磅值加大后同样显得拥挤,此时我们可以手动调整其间距,将光标依次插入第二个文字与拼音的前面,按下空格键后移一个空格,这样字号无论怎样调整,拼音也不会挤在一起了。
5.如何用WPS制作试卷
一、填空题制作
制作填空题时,如何保证留下的空白不多也不少呢?
首先,将题目与答案全部输入。接着,将答案的字号设置得比题目稍大一些,如图1所示,再将答案部分的文字颜色设置为白色。然后为答案部分设置下划线。
这样,答案部分不会被打印出来。由于学生手写的字一般都比题目中的大(默认为5号),但我们在制作试卷时已将答案部分的字号设大了一些,为此,留下的空白位置恰好能满足学生的填写要求。
图1
二、制作密封线
制作密封线,可采用艺术字,再以页眉的形式插入。采用艺术字的好处在于放大缩小不失真。以页眉形式插入的好处在于,不管有多少页密封线都会在每一页里自动生成。
第1步:一般地,试卷多用A3纸张,为此,请单击“文件→页面设置”,在“页面设置”对话框的“纸张”选项卡下选择纸张为A3。接着,切换到“页边距”选项卡选择方向为纵向。如图2所示。
图2
第2步:分别输入图3所示的两行艺术字,适当插入空格或增减下划线、横线字符数来保证艺术字的宽度与当前页面(A4、纵向)的宽度相差无几。接着,选择艺术字,在绘图工具栏中的“线条颜色”下选择“无线条颜色”,这样,艺术字的笔划就比较纤细了。然后,将两行艺术字组合起来。
图3
第3步:将页面设置为横向格式。接着,选中艺术字,右击,选择“剪切”。然后,单击“视图”下的“页眉和页脚”,此时,光标会自动锁定到页眉编辑框里,右击,选择“粘贴”,艺术字就插入到页眉中去了。最后,将艺术字顺时针旋转90度并拖到当前页面的最左边即可。你会发现,艺术字的长度恰好与当前页面的高度差不多——原来,我们输入艺术字时,是在A3纸张的纵向页面下完成的,而且已保证了艺术字的长度与这一页面的宽度相同;设置密封线时,页面已修改为横向了。原来的页面宽度就是这时页面的高度。如图4所示。
提示:图4中,页面已分为了两栏,是这样设置的:单击“格式”下的“分栏”,再选择2栏样式即可。
图4
三、插图及标注
为插图添加标注,推荐通过文本框来完成。在这一问题上,PWS比MS Word要方便得多。在WPS里,无论组合了图片与文本框的图片如何旋转,文本框中的文字都始终保持水平状态——符合作图要求。如图5所示。要注意的是,文本框不能保留边框,而且必须设置为全透明,否则会遮盖原图。
图5