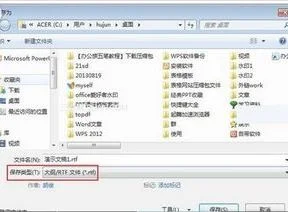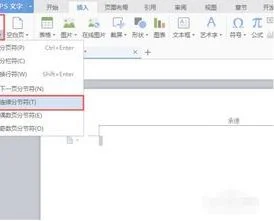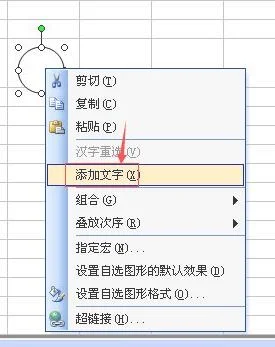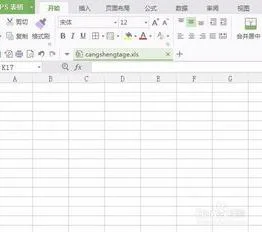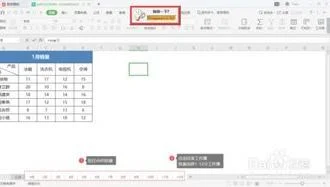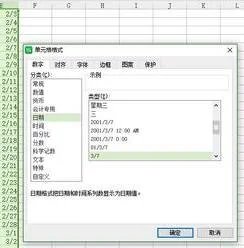1.如何把电子表格的数据复制到ppt中
在EXCEL中将电子表格的内容框选住,然后在粘贴“以图片格式”选项中设置内容复制为图片,最后将此图片粘贴至PPT中即可。就能把电子表格的数据复制到ppt中,具体操作请参照以下步骤。
1、在电脑上打开目标EXCEL电子表格,进入编辑主界面。
2、找到需要复制的电子表格内容,用鼠标选中想要复制的区域。
3、界面左上角剪切板中有一个粘贴标识,点击下拉,选中最后一项“以图片格式(A)”。
4、点击“复制为图片”,会出现个弹窗选项,外观选择“如屏幕所示”,格式选择“图片”,点击确定后即可。
5、打开PPT, 在需要粘贴的位置上,鼠标右键粘贴即可,可按照需要调整表格大小。这样把电子表格的数据复制到ppt中。
2.如何把excel表格连带里面的内容复制到ppt.表格中
如果需要将Excel中的表格做成幻灯片进行演示,首先要打开Excel源文件,选择要复制的数据区域,并对其进行复制。
然后切换到PowerPoint窗口中,单击“粘贴”按钮,Excel中的表格就被复制到了PowerPoint中了。
单击PowerPoint中的数据表格,对其大小、位置以及字体进行调整,并加入标题,最后如图28-14所示。
图28-14 复制到PowerPoint中的Excel表格
28.2.2 在PowerPoint文件中复制Excel图表
要将Excel中的图表复制到PowerPoint中,首先要选中源文件中要复制的图表,并对其进行复制。
然后切换到PowerPoint窗口中,单击“粘贴”按钮,Excel中的图表就被粘贴到了PowerPoint中。单击PowerPoint中的图表,对其大小和位置进行调整后,其结果如图28-15所示。
图28-15 复制到PowerPoint中的Excel图表
与复制到word中的图表一样,双击PowerPoint中图标后,也可以对其进行工作表切换,修改数据等操作。
另外,在PowerPoint中嵌入Excel工作表或图表,以及在PowerPoint中链接Excel工作表等操作与在Word中完全一样,这里就不再赘述了。
3.怎么将工作表数据复制到 PowerPoint 演示文稿中
在“开始”选项卡上的“剪贴板”组中,单击“复制” 。
键盘快捷方式 也可以按 Ctrl+C。单击要在其中粘贴复制的工作表数据的 PowerPoint 演示文稿。
在“开始”选项卡上的“剪贴板”组中,单击“粘贴”。键盘快捷方式 也可以按 Ctrl+V。
单击数据旁边的“粘贴选项” ,然后执行下列操作之一:若要使用复制的数据的原始格式,请单击“保留源格式”。若要使用应用于 PowerPoint 演示文稿的文档主题,请单击“使用目标主题”。
若要将所复制的表数据粘贴为文本,请单击“仅保留文本”。注释如果看不到“粘贴选项”按钮,则可能需要将其打开。
单击“Office 按钮” ,然后单击“PowerPoint 选项”。在“高级”类别中的“剪切、复制和粘贴”下,选中“显示粘贴选项按钮”复选框。
如果将数据粘贴到 PowerPoint 表中,则不会显示“粘贴选项”按钮。提示若要粘贴其他格式(例如工作表对象、HTML 格式、位图、图片或文本格式)的数据或者要粘贴指向 Excel 中的源数据的链接,请在“开始”选项卡上的“剪贴板”组中,单击“粘贴”按钮上的箭头,然后单击“选择性粘贴”。
在“形式”列表中,单击要使用的格式。如果随后要编辑整个工作表,请单击“Microsoft Office Excel 工作表对象”。
如果单击“Microsoft Office Excel 工作表对象”,则可以在演示文稿中访问整个工作表,包括要保密的数据。要在对 Excel 中的源数据进行更改时自动更新演示文稿中的相应的表,请单击“粘贴链接”。
这两个选项都会保留 Excel 的格式,即使当所使用的格式设置功能在 PowerPoint 中不受支持时也是如此。如果在复制数据之前保存了源工作簿,则还可以单击“附加超链接”以在演示文搞中插入指向 Excel 中的源数据的超链接。
要将内容粘贴为对象链接和嵌入 (OLE) (OLE:一种可用于在程序之间共享信息的程序集成技术。所有 Office 程序都支持 OLE,所以可通过链接和嵌入对象共享信息。
) PowerPoint 应用程序图标(而不是粘贴实际的内容),请单击“Microsoft Office Excel 工作表对象”,然后选择“显示为图标”复选框。可以单击图标以打开应用程序,然后查看内容。
如果要使用 HTML 格式将数据复制到 PowerPoint 内的 PowerPoint 表中,请单击“HTML 格式”。若要粘贴静态图片,请单击“与设备无关的位图”或“位图”,或者若要粘贴可取消组合的图片,请单击“图片(增强型图元文件)”或“图片(Windows 图元文件)”。
若要将数据粘贴为带格式或无格式的文本,请单击“带格式文本(RTF)”或“无格式文本”。若要将数据粘贴为指向 Excel 中的源数据的超链接,请单击“粘贴”按钮上的箭头,然后单击“粘贴为超链接”。
如果尚未保存包含源数据的工作簿,此选项将不可用。如果想在 Excel 工作表上展开数据时,同时也展开以“Microsoft Excel 工作表对象”形式粘贴到 PowerPoint 演示文稿中的对应数据区域,则可以在复制数据之前为 Excel 中的数据区域定义一个名称 (名称:代表单元格、单元格区域、公式或常量值的单词或字符串。
名称更易于理解,例如,“产品”可以引用难于理解的区域“Sales!C20:C30”。)。
然后可以使用“选择性粘贴”命令粘贴指向此已命名区域的链接。在“开始”选项卡上的“剪贴板”组中,单击“粘贴”按钮上的箭头,单击“选择性粘贴”,然后单击“粘贴链接”。
4.怎样把excel表格复制到ppt里
方法/步骤
第一步:选中A1到E7单元格,然后点击“复制”按钮,或者使用Ctrl+C快捷键,将表格复制到剪贴板中。
第二步:切换到PowerPomt中,选定需要粘贴的位置,选择“开始”选项卡下的“粘贴”选项或者使用Ctrl+V快捷键,就可以将Excel中的数据粘贴到PowerPoint中。
提示:如果表格在Exccl中并未设置单元格区域的边框,在win7系统下载的PowerPomt中的复制结果依然会出现边框,而事实上,这些边框都是隐藏的,因此在PmvcrPomt中打印该表格时,打印结果中并不会出现表格。
另外,从Excel中复制到PowerPoint中的表格均会保留原来表格的行高与列宽等格式。
当然,贫制到PowerPoint中的表格一般也要进行例如表格位置、文字方向、对齐方式等的格式化。