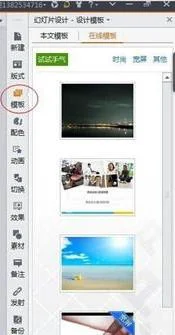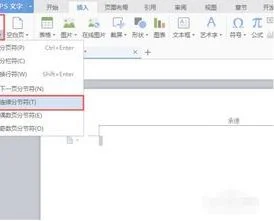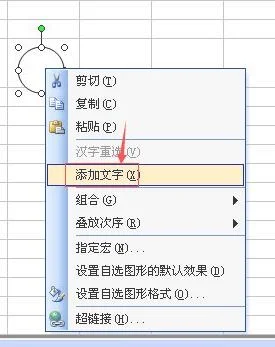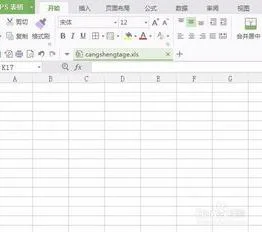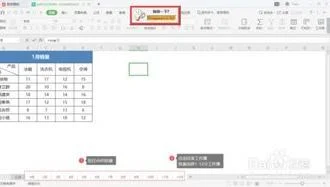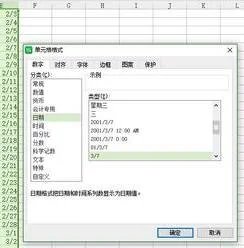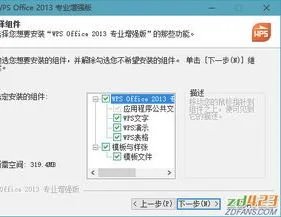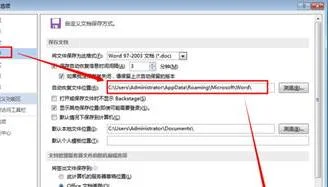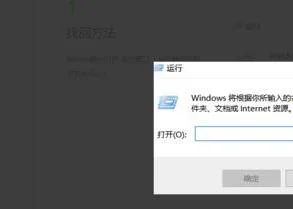1.wps如何制作成绩表和统计成绩表
WPS表格统计操作步骤如下: ①选中M2单元格,单击“插入函数”按钮,在常用公式列表中选择“多条件求和”,参数中待求和区域为班级,条件1为班级等于1,条件2为语文不小于100分,然后单击“插入公式”。
由于得到的结果是满足条件的“和”,而这里希望得到的是满足条件的个数,因此将公式“SUMPRODUCT($A$2:$A$650,1*(OFFSET($A$2:$A$650,0,SUM(COLUMN($A$2:$A$650)-COLUMN($A$2:$A$650)))=1)*(OFFSET($A$2:$A$650,0,SUM(COLUMN($B$2:$B$650)-COLUMN($A$2:$A$650)))>=100))” 修改为“=(SUMPRODUCT($A$2:$A$650,1*(OFFSET($A$2:$A$650,0,SUM(COLUMN($A$2:$A$650)-COLUMN($A$2:$A$650)))=$L2)*(OFFSET($A$2:$A$650,0,SUM(COLUMN(B$2:B$650)-COLUMN($A$2:$A$650)))>=100)))/$L2”,即得出满足条件的个数(1班语文成绩大于等于100分的人数,注意公式中的相对引用与绝对引用的用法)。 ②选中M2单元格,向右自动填充至P2单元格,再分别修改各个单元格中公式的参数(即要统计的分数段,如物理是>=80),再选中(M2:P2)单元格区域,向下自动填充,即可快速统计出语文、数学、英语、物理学科每个班的学生人数。
1、制作成绩表 首先打开WPS表格制作一张成绩记录表,这个比较简单就不细说了。然后在成绩记录表右侧另外增加4列(J:M)。
并按图示输入列标题(图1)。 选中J1单击菜单“数据/有效性”,在“数据有效性”窗口的“设置”选项卡下,单击“允许”的下拉列表选择“序列”,在“来源”中输入公式=$C$1:H$1,确定完成设置。
选中K列右击选择“设置单元格格式”,在“设置单元格格式”窗口的“数字”选项卡“分类”中选择“文本”,确定将K列设置为文本格式。 2.设置公式 选中J2单元格,输入公式=IF(ISERROR(VLOOKUP(A2,L:M,2,FALSE)),"",VLOOKUP(A2,L:M,2,FALSE))。
公式表示按A2的学号在L:M查找并显示相应的分数,当没找到出错时显示为空。在L2输入公式=VALUE("2007"&LEFT(K2,3)),公式用于提取K2数据左起三位数并在前面加上2007,然后转换成数值。
由于同班学生学号前面部分一般都是相同的,为了加快输入速度我们设置为只输入学号的最后三位数,然后L2公式就会自动为提取的数字加上学号前相同的部分“2007”显示完整学号,若需要也可设置为只输入两位学号。接着在M2输入公式=VALUE(MID(K2,4,5)),提取K2数据从第4位以后的5个数字(即分数)并转成数值。
当然若学号后数字不足5位,电脑也会聪明地只提取实际那几位。最后选中J2:L2单元格区域,拖动其填充柄向下复制填充出与学生记录相同的行数(图2)。
注:VALUE函数用于将提取的文本转成数值。若学号中有阿拉伯数字以外的字符,例:2007-001或LS2007001,则学号就自动变成了文本格式,此时L2的公式就不必再转成数值了应该改成="LS2007"&LEFT(K2,3),否则VALUE函数会出错。
3.预防输入错误 大量输入难免会有输入错误的时候,选中K列单击菜单“格式/条件格式”,在“条件格式”窗口中的条件1下的下拉按钮选择“公式”并输入公式=L1=2007,不进行格式设置。然后单击“添加”按钮,添加条件2,设置公式为=COUNTIF(L: L,L1)>1,单击后面的“格式”按钮,在格式窗口的“图案”选项卡中设置底纹为红色,确定完成设置(图3)。
这样当在L列中出现两个相同学号时,就会变成红色显示。按前面的公式设置当K列为空时L列将显示为“2007”,因此前面条件1的当L1=2007时不设置格式,就是为了避开这个重复。
此外,若担心分数输入错误,还可再添加一个条件3,设置公式为=M1>120,颜色为黄色,即可在输入的分数超过120时变成黄色提醒。 4.快速录入成绩 OK,到此复杂的设置已经完成了,以后需要输入成绩时,只要先单击J1单元格的下拉按钮,从下拉列表中选择要输入的列标题(例:期中),再选中K2输入第一个学生的学号和成绩00159,回车,后面的L2、M2就会显示学生的学号2007001、分数59,同时分数会自动填写到学号为2007001行的J列单元格。
我们只要这样重复输入学号分数、回车,即可轻松完成全部学生的成绩录入。在输入时如果学号出现重复,则输入的单元格和与其重复的单元格会同时以红色显示,提醒你输入可能出错了(图4)。
由于学号和成绩是按试卷顺序输入的,因此即使输入错误你也可以很方便地翻出错误输入值所在的试卷校对。 全部输入完成后,再选中J列进行复制,然后选中“期中”成绩所在的E列,右击选择“选择性粘贴”,在弹出窗口中单击选中“数值”单选项,确定将J列分数以数值方式粘贴到E列就彻底完成了成绩录入。
2.在wps演示中,怎么把许多照片一次性做成多张PPT
1、首先,bai我们打开我们电脑上面的wps演示;
2、然后我们点击工具栏中的插入du;
3、之后我们点击图片边上的下拉箭头;
4、弹出的界zhi面,我们点击分页插入图片;
5、然后我们选中一些dao图片,之后我们点击打开;内
6、结果如图所示。此时我们就可以看到一容张图片也就在一张幻灯片中,
3.wps演示中怎么把许多照片一次性做成多张PPT
步骤1,首先在WPS演示菜单中依次选择“插入”→“图片”→“新建相册”命令。
步骤2,这时会出现“相册”制作窗口,先单击中下方的“+”号按钮图标,从硬盘中导入制作相册的图片,可以批量添加。假如想删除某张图片,可单击“-”号按钮。而如果想调整图片的播放顺序,单击“↑”或“↓”箭头按钮即可。图片设置完毕后,填写“相册标题”并单击“速度”下拉框,从中选择一种幻灯相册播放演示速度,如“中速”,点击“创建”按钮便行了。
步骤3,相片添加好了,在WPS演示主窗口中还可为幻灯相册加一个副标题,单击“添加副标题”链接,而后在空白栏内进行输入就可。
步骤4,当然,为了幻灯相册看上去更加完美,还可加入一段MP3作为背景音乐。添加方法很简单,在菜单中依次选择“插入”→“影片和声音”→“文件中的声音”命令,之后从系统中导入一首MP3音乐,最后保存退出便大功告成了。以后需要播放这段幻灯相册时,就像播放PPT演示文档一样,非常简便。
希望可以帮到你!
4.怎样在wps中做成绩单
在WPS表格中,巧妙使用“定位”功能,把图1所示的成绩表打造成如图2所示的成绩单,并非难事。
图1 图2 第一步:在成绩表中添加空行 我们需要设置辅助列。在I1单元格输入“辅助列”,I2单元格输入“1”,I3单元格输入“=1/0”。
然后选中I2:I3单元格,按下“Ctrl”键,双击该单元格区域的填充句柄,使向下填充公式至最后一行。如图3所示。
图3 按“Ctrl+G”快捷键,打开“定位”对话框。如图4所示。
图4 选中“数据”单选项、“公式”和“错误”复选项,清除其它单选项和复选项的选中状态,点击“定位”按钮,然后关闭此对话框。此时,所有错误单元格均呈选中状态。
点击菜单命令“插入→行”,可以得到如图5所示效果。 图5 可以看到,仍有相邻的两行成绩。
所以,还需要再次插入空行。 在I2:I4单元格均输入“1”,I5单元格输入“=1/0”,然后选中I4:I6单元格区域,按下“Ctrl”键向下填充公式。
再次按“Ctrl+G”,同前面一样,定位“错误”,插入“行”,就可以得到如图6的效果了。辅助列的内容此时可以全部删除了。
图6 第二步:为成绩单添加标题 选中A:H列单元格,按“Ctrl+G”快捷键打开“定位”对话框。选中“空值”单选项,然后点击“定位”按钮选中成绩表中的空格(如果成绩表中原有空格,应该先填入内容)。
在编辑栏中输入公式“=A$1”,然后按下“Ctrl+Enter”组合键,如图7所示,该有的标题就都有了。 图7 为了美观,标题行前应再添加一个空行。
仍使用辅助列,在I1和I2单元格分别输入“=1/0”和“1”,然后向下填充公式,再定位“错误”,再插入“行”,操作如前,不再罗索了。 第三步:设置单元格边框 此时的问题在于空行单元格仍有边框,不太美观。
我们可以再用定位“空值”的办法,选中全部空行,然后点击菜单命令“格式→单元格格式”,将单元格边框只保留上下两条边线就可以了,如图8所示。 图8 其实,很多任务完成起来并不困难。
麻烦之处可能在于单元格区域的选取,此时,不妨试试“定位”功能,说不定会有意外惊喜呢。
5.wps演示怎么制作相册
在WPS文字中做流程图的一般步骤如下
1.点击插入---形状;画好方框,选中后右键“编辑文字”,在方框中加入你需要的文字信息
2.点击插入---形状;画出连接线,按住SHIFT拖动可以水平或垂直的直线
3.调整位置。选中方框或线条之后用方向键或鼠标调整位置,CTRL+方向键可以进行位置微调,方便对准。
4.按CTRL+左键,把已经调整好位置的方框及线条全部选中,右键,在弹出的菜单中进行组合。最好是做好一层就组合一层,这样不容易搞乱。
5.另外一个简单的方法,点插入---在线素材库,选一个与你要求相近的流程图。粘贴进来之后进行修改微调,这样会更快一些。注意,在线素材库内的素材都是组合好的,如果要增加或删除层级需要取消组合。