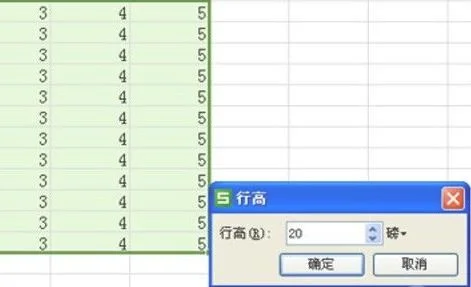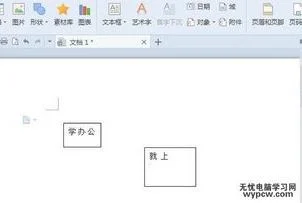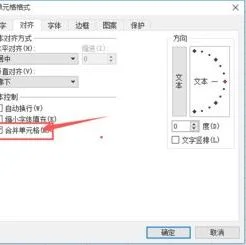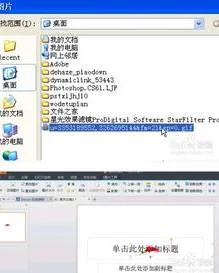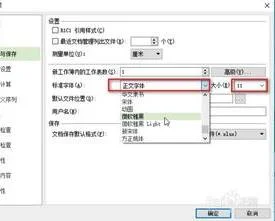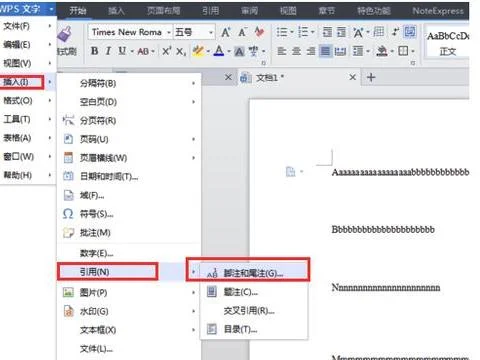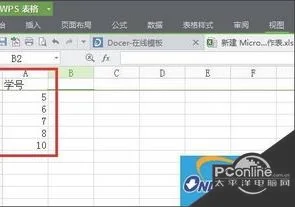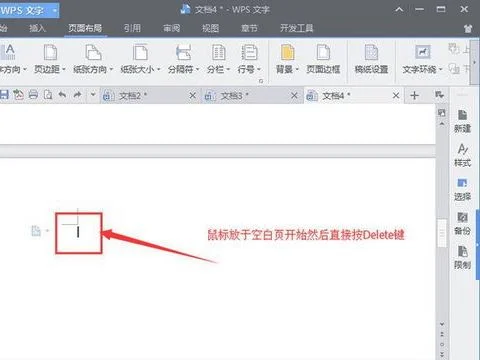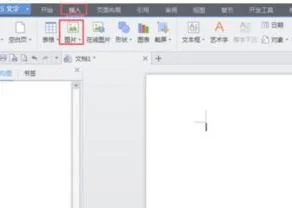1.怎么样把WPS表格格子扩大,最新版WPS
1、打开电脑,找到wps软件,如果没有该软件可以到应用市场进行下载安装,然后打开WPS表格的工作簿页面;
2、鼠标选中想要改变大小的单元格与相邻另一单元格,移动鼠标,使光标移动到选中的两个单元格中间,这时候光标就会变成一个黑色十字符号;
3、向下或者向上拉动鼠标,使十字符号向上或向下移动,拉动的同时在页面上会有一条横虚线也跟着移动;
4、停止移动鼠标,这时候可以发现,需要编辑的单元格的大小发生了很明显的变化,拉动到想要的大小为止。
2.wps表格格子怎么放大
准备工具:电脑,wps软件1.打开表格进入表格主页面中,鼠标左键选择需要修改的表格单元格。
2.在表格页面中找到行和列选项,点击该选项进入到行和列页面中。3.在行和列页面中找到行高选项,点击该选项进入到行高设置页面中。
4.在行高页面中找到行高输入框,在输入框中输入自己想要设置的行高,点击确定。5.输入完毕后,继续在行和列页面中找到列宽选项,点击该选项进入到列宽页面中。
6.在列宽页面中找到列宽输入框,在输入框中输入自己想要设置的列宽,点击确定。7.都设置完毕后,返回表格主页面即可看到表格格子已经成功放大。
3.WPS表格怎么调整行高及列宽
PS表格中调整行高与列宽是最常见的操作之一,当输入的内容过多时通常会调整列宽让内容更好的表现,在进行表格美化时,行高与列宽的调整就显得很有必要了。既然这么重要,那么本文的这个教程大家可要好好看看喽。主要讲解了怎么调整列宽、调整多列的列宽以及最适合列宽,另外还有列的隐藏与取消隐藏等等。需要的朋友可以学习下,对以后操作表格也所帮助。
1.调整列宽
如图2-2-6所示,A1单元格中的“河北省武邑县宏达双语小学”这几个字在A1格中是容纳不下的,它已经挤到C1格中去了,此时我们需要调整一下A列的列宽。
方法1:将鼠标移动到列标“A”与“B”中间的竖线处,光标变成左右箭头状,此时按下鼠标左键,左右移动鼠标即可调整A列的宽度。如图2-3-1所示WPS表格怎么调整行高、列宽、多列的列宽以及最适合列宽WPS表格怎么调整行高、列宽、多列的列宽以及最适合列宽。
图2-3-1
方法2:选中A列,点击菜单 格式--->;列--->;列宽,弹出列宽窗口,如图2-3-2所示,在列宽窗口中输入需要数值。如果输入的值不合适,多试几次即可。
图2-3-2
2.调整多列的列宽
选中多列,调整方法同上。这样调整后,被选中的各列列宽宽度相同WPS表格怎么调整行高、列宽、多列的列宽以及最适合列宽文章WPS表格怎么调整行高、列宽、多列的列宽以及最适合列宽
3.调整行高
方法同调整列宽。略。
4.最适合列宽
如果选择了最适合的列宽 ,那么各列的宽度以刚好容纳各列内容为佳,操作方法见图2-3-3所示。
图2-3-3
最后效果如图2-3-4所示
WiseMedia
可见A与B列的宽度正好适合A、B两列的内容,即不多余空间也能容纳的下WPS表格怎么调整行高、列宽、多列的列宽以及最适合列宽综合教程。
图2-3-4
5.列的隐藏
如果我们不想要图2-3-4中的C、D两列,我们可以选中此两列,然后点击菜单 格式―>;列―>;隐藏,那么CD两列将被隐藏,打印时也将不打印。操作后如图2-3-5所示。
图2-3-5
注意图2-3-5中,B列后面E列,中间的CD两列被隐藏。
6.取消隐藏
选中B、E两列,实际选中了B、C、D、E 四列,然后点击菜单 格式―>;列―>;取消隐藏,那么C、D两列将取消隐藏。
4.怎么在wps文字中调整表格的行高和列宽
1、打开WPS文字文档,在页面中插入表格,表格此时显示效果如下。
2、点击表格,在页面工具栏中即可出现“表格工具”选项。
3、在“表格工具”中,找到“高度和宽度”的选项,点击“-和+”调整表格的宽度和高度。
4、或者将鼠标放在表格上,直至出现下图中标识的箭头,拖动该箭头到合适的位置。
5、即可调整表格的高度和宽度,下图为显示的具体效果。