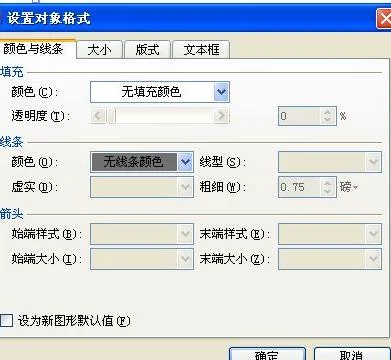1.wps文字怎么做使用标签功能
wps文字使用标签功能的方法一
一、WPS多文档标签
这个设计大家都应该很熟悉了,现在很多浏览器都是采用这样的设计,浏览器厂商考虑周到到加大在流量网页时,有可能同时打开多个网页,而这样的标签设计,就不会占用有限的任务栏空间了,WPS Office 2012同样为用户考虑周到得很周到,因为有了文档标签,你再也不用在拥挤的任务栏艰难的找寻文档了。
二、WPS文档位置随意换
在打开多个文档后,可能你需要的两个或多个文档并不没有挨在一起,来回的切换是不是让你头晕了,那快试试标签拖动吧,你只需在想要移动的标签上按住鼠标左键,然后就可以拖到你想要的位置了。
三、快速寻找标签
当打开的文档较多时,要快速的找到需要的文档就成了一件麻烦事,你可以通过标签右边的两个三角形按钮来左右移动标签的位置,一下一下的点很麻烦是吗?那快把鼠标放到标签栏上面吧,快速的滚动滑轮,标签也飞速的跑了起来。
四、WPS文字中快速批量操作
打开了多个文档进行编辑后,想要全部保存如何做办,想要全部关闭如何做办?别急,鼠标放在标签上点击右键看看,是不是有惊喜,除了保存和关闭全部文档,还可以关闭除了当前文档的其他所有文档。
wps文字使用标签功能的方法二
1、打开WPS文字,光标移动到要进行标签的地方,点击菜单栏--插入--书签。
2、在书签名中,输入名称,可以随意填写,然后点击添加按钮。
3、书签添加好了,下次我们在查找的时候直接按下键盘上的Ctrl+F,切换到定位栏,定位目标选择书签,在右侧的下拉菜单中选择要定位的书签名,按下定位即可快速移动到该处。
2.在wps中怎样给文字加右上角标记
工具:(1)电脑;
(2)WPS2013
在wps中给文字加右上角标记的步骤是:
1、首先打开要设置的文档,选择要在文档中标记的文本,然后选择要在开头输入的字体。
2、选中字体,鼠标右键单击进入到字体的设置界面,在弹出来的窗口中的效果选项中找到“上标”功能,在这个功能前面打√选中即可。
3、最后, 单击 "确定", 然后返回到文档界面, 就可以看到刚刚选择的文本已在右上角标记。
3.wps文字怎样制作档案标签
wps文字制作档案标签步骤如下:(演示使用WIN10系统,其他Windows版本操作大致相同)
1丶打开“wps文字”,下载档案徽标插入到wps文本页面,并调整到合适的大小。
2丶单击“插入”→“文本框”→根据需要选择“横向文本框”或“垂直文本框”,然后在wps文本页面上绘制文件标签轮廓。
3丶根据文件盒侧面的宽度,你应该相应调整上面的标识和下面的文本框位置。
4丶在文本框中添加文本
5丶最后删除文本框的边框即可。
4.WORD怎么添加标签
前言:我们在编辑word文档过程中,如果需要根据自己的特定词汇进行有效的定位,那么就和小编一起学习如何插入标签吧。
解决方法如下:
1、工具需求
(1)wps office 2010
2、首先我们打开word2010文档,如下图所示。
3、在文档中,把需要插入标签的文字用鼠标勾选成焦点事件。并对该文字进行复制,在“插入”功能区,找到“书签”按钮。如下图所示。
4、在书签编辑窗口,把内容进行粘帖,点击确定后,就成功了加入了一个标签,以后对内容可以有针对性的检索了。
(1)插入标签和标签的使用是两回事,后续我会继续撰写相关内容。
以上就是WORD添加标签方法步骤
5、如果上述功能都无法使用,可能是程序出现了问题。建议重新下载安装试试,建议使用wps office 2013:上进行电子文档发行和数字化信息传播的理想文档格式。WPS Office 2007的三个模块:文字、表格、演示均能够直接转换为PDF格式,方便交流。
由于WPS 2007对Microsoft Office的良好兼容性,也可以通过WPS 2007打开对应的Microsoft Office文档(WPS文字 对应 Word; WPS表格 对应 Excel; WPS演示 对应 Ppt),从而将Microsoft Office文档转换成PDF格式。
以下主要以WPS文字转换PDF文档为例进行介绍:
界面和功能介绍
选择“文件|输出为PDF格式”菜单项,打开“输出Adobe PDF 文件”的对话框。点击“常规”按钮,展开高级界面,如图1所示。
图1转换PDF主设置界面
对话框主要分为3部分:
1、保存到--指定输出文件的保存路径和文件名;
2、输出选项--指定输出文档附带的一些功能属性;
3、权限设置--对输出的PDF文档进行权限设置,主要是更改、复制、打印等的权限控制。
输出选项
图2 PDF输出选项
文档信息--使用此项,PDF文件属性中会有“WPS Office 2007”字样,表示此PDF文档是由WPS Office生成。
图3 PDF文档属性
批注--如果原始文档中使用了“批注”,勾选此项输出的PDF文档,会转换为PDF格式的批注。如图4出现红色的标记处为批注信息。
图4 PDF中批注样式
超链接--原始文档中有建立了超链接如目录式的链接,勾选此项输出的PDF文档能够实现点击链接跳转。同时也能在输出的PDF文档中,实现转换文档间的超链接和互联网的超链接。
脚注和尾注链接--勾选此项输出的PDF文档,鼠标移至正文做了脚注或者尾注的地方,点击能跳转到相应的脚注或者尾注去。
书签--如果原始文档中设置了大量的书签,并且希望能够把此书签作为PDF文档的书签,那么在输出PDF的时候勾选此项,输出的PDF文件就能通过PDF阅读器的书签点击跳转。
将标题样式转换为书签--原始文档中使用了默认的标题样式,勾选此项后生成的PDF文档中会将使用了标题样式的文字作为PDF书签。
将其他样式转换为书签--文档中使用了其他样式如一些目录样式,可以通过勾选此项使生成PDF文档的书签。
将自定义样式转换为书签--文档中使用了自定义样式,可以通过勾选此项使生成PDF文档的书签。如果文档中有自定义编号,或者多级编号,可以通过使用此功能转换成PDF的多级书签。
权限设置
图5 权限设置
·权限设置密码:设置后期更改权限的密码。若原输出PDF文档“允许打印”,如果用户需要重新设置为“不允许打印”,就必须提供权限设置密码来进行修改。
·文件打开密码:就是打开文档的时候需要提供的密码。
·所有的权限设置允许用户根据需要自由组合。
WPS表格的PDF设置
图6 WPS表格的PDF设置
与WPS文字不同,WPS表格的选项中根据表格的特殊性,增加了输出范围选择,允许用户输出时,选择将当前工作表或是整个工作簿输出。
WPS演示的PDF设置
图7 WPS演示的PDF设置
同样,WPS演示的PDF设置也提供了输出范围的选择,能够按照自定义放映、指定或者全部的幻灯片进行输出。
另外在输出选项中,提供了幻灯片、讲义、备注页3种格式输出。如果用户选择了讲义或者备注页的方式,可以调整每页的幻灯片输出数及其顺序,并且可以增加边框。同时为了适应某些用户的需要,系统还提供了输出单色幻灯片的功能。