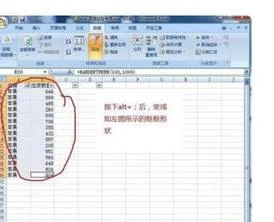1.wps表格如何将筛选后的数据复制粘贴到另一个工作表筛选后的表格里
如果你是指自动筛选后,把筛选数据复制/粘贴到另外一个工作表中,不妨试试试(EXCEL03版):
1. 第一步选中筛选后的数据区域;
2. 第二步执行菜单命令“编辑/定位/定位条件/可见单元格”,确定;
3. 第三步单击复制按钮或者Ctrl+C或者右击选中区域在快捷菜单中单击“复制”;
4. 第四步在要粘贴内容的工作表单元格区域的左上角第一个单元格单击后“粘贴”。
方法/步骤:
1、首先我们通过数据选项卡,筛选选项,进行好数据的筛选。如图所示:
2、然后,我们选中需要复制的单元格区域 ,同时按下这件Alt+;组合,注意,我们可以发现按下后,选中的区域出现框框的形状。如图所示:
3、按下ctrl+C键后,选择粘贴的区域全部变成虚线框框环绕的样子。这个虚线环绕的框框局势复制筛选后单元格成功的征兆。然后选择要粘贴到的区域,按下Ctrl+V。大功告成。
另一种方法 :
1. 当然根据excel的原理对于进行过两次筛选后的单元格区域,将会自动默认为选中区域即为筛选后的区域,所以有时候有些人会建议可以采取进行二次筛选,直接进行复制粘贴。
2. 当然这种方法也是可行的,我想说的是,既然我们要学会更高效的去工作和应用,既然有更好更快捷的指令来完成。
3. 你完全可以放弃这种笨拙的方法,毕竟我们学习是为了应用,而应用考验的是熟练度和高效率。因此请尽量多的使用快捷组合键。
2.wps表格筛选后如何将一列数据复制到另一列中去
直接在筛选的结果上选中整列,CTRL+C复数数据,可以看到EXCEL是分段复制的,即只复制了已筛选出来的结果。
然后转换到新的工作表(原工作表由于使用了筛选功能,部分行被隐藏了),在新的列粘贴即可。WPS表格的基本操作一:修改字体首先,从输入开始,先来调整字体吧。
在工具栏那里一开始就可以发现字体的工具框了,在这里可以快速更改字体类型、大小、颜色等等的。WPS表格的基本操作二:更改对齐方式打好字,或者打字之前,都需要按照需要来调整字体的对齐方式的。
在对齐方式工具栏中,可以快速随意地更改字体对齐方式,第一个小框中上三个图标是调整横向对齐的,下三个是调整纵向对齐的。而第二个框中还有一键调整字体的排列方向,第三个框中可以一键设置自动换行等。
WPS表格的基本操作三:添加符号如果想要输入一些数据制作消费统计表的话,那么就要输入¥这个符号了,一次次输入太麻烦了,直接在数字框那里,第一个就是货币的标志了,可以选择一批数据,批量添加呢。当然百分号、小数点也可以在那里快速修改。
WPS表格的基本操作四:插入和删除单元格在单元格工具框中,可以快速一键插入或删除单元格。比如,有时输入的时候,输漏了一行数据,在这里点击插入下面的小三角,选择插入行就OK啦。
WPS表格的基本操作五:常用函数一键搞定如果需要求某几个单元格的和或者积之类的,那么就要用到公式了,但是不懂公式咋办?直接在在编辑框里面的第一个里找就可以了,点击求和(默认是求和的)的小三角,然后选择其他函数,就能直接找到自己想要的函数了。WPS表格的基本操作六:快速求和、求平均值想要直接知道某几个数的和或者平均值,那么直接选中那几个数就可以知道了。
选择之后,在最下方的状态栏中,就有求和、平均值、和计数显示。WPS表格的基本操作七:如何输入身份证号等长数字?输入一行长的数字怎么自动变样了?例如,我输入一行身份证号,变成都变成看不懂了?想要输入一行长的数字怎么办?这个简单,只要更改一下数字种类就可以了。
选中单元格,然后选择“设置单元格格式”,把数字的种类改成“文本”。设置好之后,再输入的话,无论多长的数字,都不会变样的。
WPS表格的基本操作八:格式刷例如七所说的,设置好了,但是要一个一个修改,数量少的话还好,数量庞大得话,就那么就悲剧了。没事,用格式刷就OK了,在工具栏“开始”的第一个框中。
格式刷的使用很简单,只要点击一下格式刷,然后在选择要复制的格式,最后就是选择要修改的个单元格了,可以批量修改的哦。WPS表格的基本操作九:快速一键制表没有制过表的人,是否感觉制表很复制,或者很麻烦?其实不然,在WPS表格中,只要一键就能制表。
选中一些数据,然后在上方工具栏中选择“插入”,再打开“图表”,最后根据自己的需要,选择表格样式就能轻松制成专业的表格了。WPS表格的基本操作十:快速复制粘贴当你在输入数据中,如果需要输入1、2、3……这样按顺序的数字的时候,一个一个输入,太麻烦了,想省点功夫,是否有法?有的,只要使用鼠标一拖,就完事了。
选中一个或一些数据,然后把光标移到选中框的右下角,光标变成一个加号的时候,向下拖动,就会智能帮你填1、2、3……了。(温馨提示,这个一拖的功能还有格式刷的作用。)
3.怎样用wps excel中把数据复制粘贴到另一个筛选后的表格中
1、打开excel,在列A中输入要操作的数据,并复制单元格。
2、单击列B中的鼠标右键,然后选择“选择性粘贴”。3、单击弹出对话框中的“格式”,然后单击“确定”。
4、可以将“A”列单元格的格式粘贴到“B”列中。5、然后在单元格B1中输入函数公式:=RIGHT(A1,LEN(A1)-5),这意味着单元格A1中从左到右第五个数字后的所有数据。
6、单击输入生成计算结果。在下图中,B1被检索为“67”。
7、下拉公式,您可以批量获取列A单元格中的值,在列B中,您可以获取一些数据并复制格式。