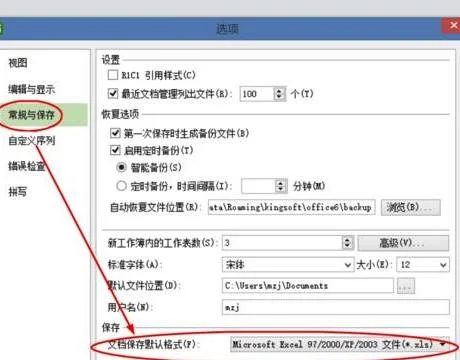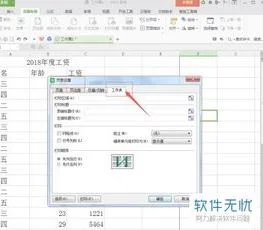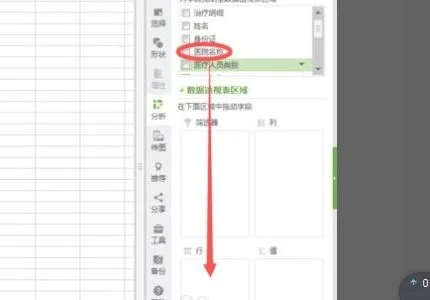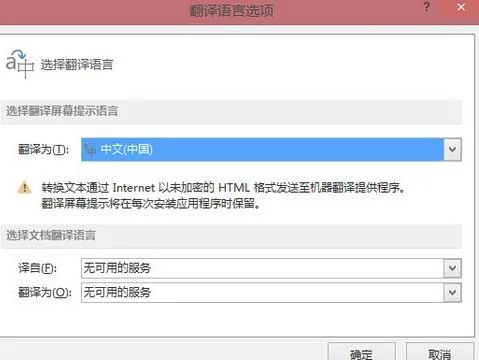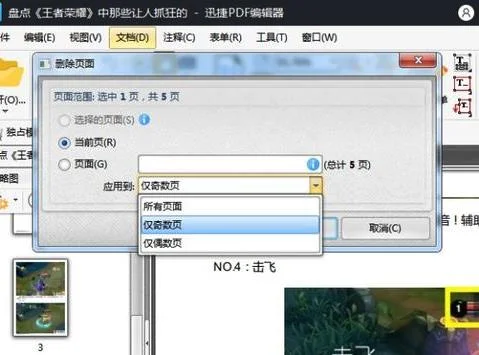1.如何用WPS文字制作图表,我要做饼状图
饼图制作步骤:
1
打开WPS文字软件,单击菜单栏“插入”——图表。
2
此时自动打开WPS表格软件,并在WPS表格中有了一个柱状图。
3
在WPS表格软件中选定刚才插入的柱状图,单击菜单栏“插入”——图表。
弹出“图表类型”对话框,找到“饼图”并单击右面的下箭头。
在展开的饼图类型中选择一种饼图类型,并单击。
在出现的配色方案中选择一种自己喜欢的配色方案,如图所示,单击“下一步”。
在“源数据”对话框中选择好数据区域,并设置好系列产生在行还是列,并单击“下一步”。
在弹出的“图表标题”对话框中选择“标题选项卡”,填充好标题。
切换到“图例”选项卡,选择好标题位置。
切换到“数据标志”选项卡,选择合适的数据标签,单击“完成”按钮。
现在在WPS表格中就出现了饼状图,如图所示。
现在回到WPS文字软件,把原来的柱状图删掉。
然后把WPS表格中的饼状图粘贴到WPS文字软件当中即可。
2.WPS文字中怎么插入饼图
以WPS 2019版为例
1、准备好数据源
2、点击“插入”--->;“图表”
3、在弹出的界面选择“饼图”--->;“插入”
4、选择“图表工具”---->;“编辑数据”,复制已有的数据源(图一),选取复制好的数据源
5、勾选数据标签,并点击后三角,进行参数修改
6、完毕!
3.如何在wps里制作饼状图啊
您好:
你先选中已经建立好的数据,然后选择“插入—图表”,在弹出的对话框中从图表类型下找到“饼图”,选择相应的显示方式,按完成即可。也可以按下一步一步步来完善你的饼图显示的数据。
如果有其他更多的问题可以的我们的论坛发帖求助 /wpswfw
如果使用中对软件有什么好的建议可以发到我们的反馈邮箱 wps@kingsoft.com
我们会通过各个渠道帮助您解决使用过程中遇到的问题。
4.如何利用wps做饼状图
你好!我觉得WPS不方便的一点就在这里。
基本形状里没有饼图这个选项,微软的Office2010就可以直接画饼图:但是你也不一定要画成饼状才能表现百分比,对不对?在WPS里,画成环形的圈一样可以表现百分比:在WPS里的步骤:插入菜单-形状-常用形状-基本形状-第二排第六个。按住SHIFT键以保证画出正圆的环。
画好一个以后,选中画好的圆环调节中心的黄色菱形来改变角度,注意不要改变圆环的宽度。(如图是改变了环的宽度)不改变环的宽度时是这样的,要小心移动鼠标拖动黄色菱形哦:最后标上你想要的环形的颜色,标上百分比,就可以了。
-----PS:WPS也有在线素材库你可以去搜搜看饼图,我这边网速不好总是不能显示,但我第一次搜索有看到素材库有饼图模板,应该有适合你的现成饼图吧。
5.wps中如何插入饼状图
wps excel 饼图怎么做步骤:
1. 在excel 里面去选择要做成饼图的数据
2. 点击菜单栏里面的插入然后点击工具栏图表
3. 然后再插入图表里面去选择饼图即可
6.用wps怎么做饼图
最低0.27元开通文库会员,查看完整内容> 原发布者:百度—百家号 用WPS的PPT怎么做饼状图啊1.打开WPS演示软件,在新建表格中制作如图所示的表格。
2.转到WPS表格:在WPS演示菜单中选择“插入”——图表,这是会自动打开一个WPS表格软件。3.在WPS演示中复制刚才制作的表格,切换到WPS表格中,粘贴刚才复制的表格。
4.在WPS表格中的默认图表上面单击右键,选择“源数据”。5.在打开的“源数据”对话框中,在数据区域拖选刚才粘贴的表格数据,单击“确定”按钮。
6.制作饼状图:现在在图表上面单击右键,选择“图表类型”,如图所示。7.在弹出的“图表类型”对话框中,选择合适的饼状图,单击“确定”按钮。
8.设置行WPS表格中饼状图的参数格式,关闭WPS表格软件,现在就可以在WPS演示中看到饼状图了。(本文内容由百度知道网友茗童贡献)本文作者:百度知道知科技。
7.wps立体饼状图怎么做
1.在最顶端的菜单栏里找到“插入”并点击,再点击下方的“图表”。
2.点击了“图表”之后会出现下方的编辑框,里面有一个系统自带的柱状图,无视掉就行。主要是要点击柱状图下面那个“sheet 1”,进入表格模式编辑。
3.点击表格清空掉里面的内容再输入自己想要编辑的数据。就随便编了一个公司的人员组成数据来用,如图。
4.编辑好数据之后,点击编辑框上面的“插入”,再选择“图表”。
5.之后就会出现下图所示的“图表向导-4步骤之1-图表类型”,选择自己需要的饼状图类型。选的是三维饼图,然后点击下一步。
6.出现了“图表向导-4步骤之2-图表源数据”,数据区域它会自动圈住刚刚编辑好的区域,然后就是系列产生的选择,也就是饼状图旁边那个图例的选择。因为是横向设置项目的,所以不用改,如果是竖向设置项目的,应选择“列”。再次点击下一步。
7.出现“图表向导-4步骤之3-图表选项”,在这里只需要填上“图表标题”就够了。
8.终于到“图表向导-4步骤之4-图表位置”。记住,一定要选择“作为新工作表插入”,不然会跟软件自带的那个表重叠起来。
9.点击“完成”再关闭编辑框之后,word文档上面就会出现成品了。