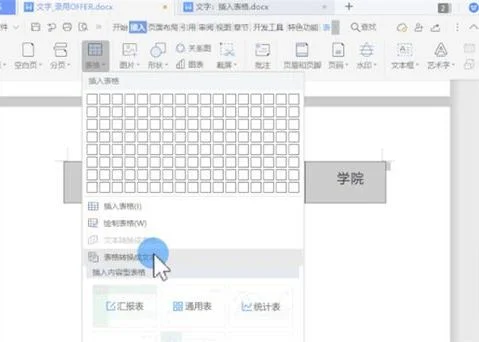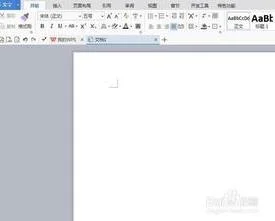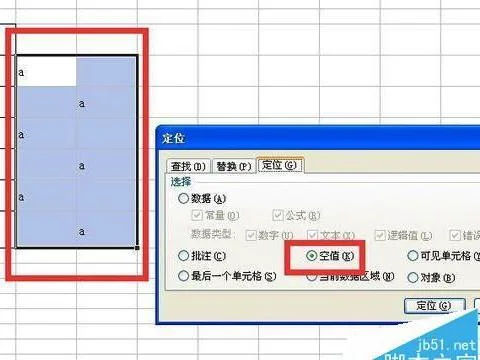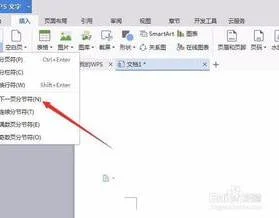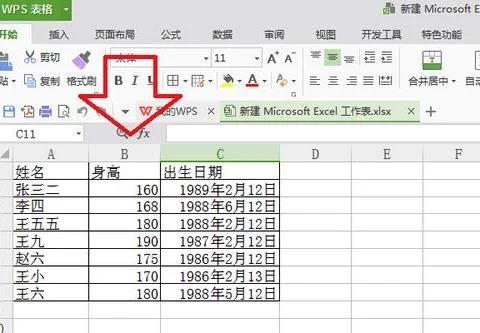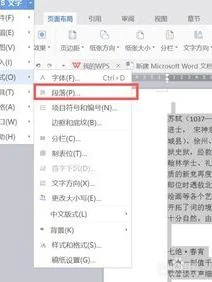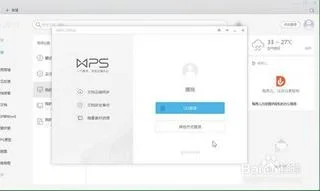1.wps表格怎么实现行列互换
以WPS 2019版为例
1、打开表格
2、选择需要互换的单元格
3、单击“开始”--->;“复制”
4、复制之后单击目标单元格
5、“开始”--->;“粘贴”--->;“转置”
6、设置后的效果如下图
2.WPS如何对表格进行行列转置
有时,我们需要将已经做好的表格的行、列对调一下,手工转换不仅费时费力,还容易出错,那有没有更简单也更可靠的方式实现表格中的行列转换呢?
方法一:用WPS表格的“选择性粘贴”实现转换。
在WPS表格2005中,选中整个表格,复制到剪贴版,然后将光标置于空白处,从菜单中点选“编辑-选择性粘贴”,在弹出的对话框中选中“转置”(图1),确定后即把整个表格“翻了个个儿”粘贴到指定位置了(图2)。如果要转换的是WPS文字中的表格,可以先在WPS文字中将表格复制、粘贴到WPS表格中,再用上述方法实现。
图1
图2
方法二:利用插件轻松实现
WPS高手初少制作的WPS文字工具栏插件中已经包含了表格的行列转换功能,可以更加方便地在WPS文字中进行行列转换。
首先到WPS官方论坛下载所需的插件(下载地址:/viewthread.php?fid=6074&tid=20852544&extra=page%3D1),并解压、安装,然后启动WPS文字,选中整个表格,用鼠标点击菜单中的“表格-表格工具-转换-行列转换”(图3),表格的行列转换成功!
图3
3.如何用WPS与Word对多表格行列转换
在日常的工作和生活中,经常会与表格打交道。这些表格通常是从统计软件中导出的,有些内容并不需要,经过删除处理后,表格就变得瘦长而又苗条。苗条对于女孩子来说是件好事,但是对于上交报告就不好办了,因为无论怎样进行排版都很难看(如图1)。那么,如何将行列转换一下,让表格更加美观呢?
图1
微软Word的最新版本还没有提供这个功能。Excel支持行列转换,但是操作上有些麻烦。关键是这些资料是由很多表格和文字混排而成的,所以用Excel处理后再转回到Word,格式往往会弄乱甚至丢失,反而更难整理。这里不妨试试WPS的行列转换功能,让这对冤家一起合作,完成这项原本繁琐的任务。
第一步:运行WPS 2003(最新版的WPS 2005没有提供该项功能),打开含有表格的DOC文件,激活表格,进入编辑状态。点击鼠标右键,选择“行列操作→行列转置”(如图2);这样很方便地得到了行列转换后的表格,操作比在Excel中要简单的多。
图2
第二步:将该文件保存,保存类型依然为DOC格式。因为Word对WPS文件的兼容性不好,而WPS对DOC文档的兼容性相对要好的多。再用Word打开保存好的文档,因为在不同的软件中进行操作一般都会给格式带来一些变化,丢失或新增。我们可以看到,表格已经按需要行列倒转了,但是格式却变得似乎更加难看了,关键的一点,它依然苗条。不要紧,既然WPS扮演了魔法师,那么美容师的角色就交给Word了。
第三步:选中表格,点击菜单“表格→自动调整→根据内容调整表格”这是一个很方便的功能,可惜WPS中并没有提供。经过自动调整后,表格变胖了,形象上也好了很多。不过表格的高度显得特别大,有浪费纸张的嫌疑。
第四步:选中表格,右击鼠标选择“单元格属性→行”,设置合适的高度;现在的表格已经基本美观了。如果还有多余的单元格,选中后删除即可。
IT8G.COM网提醒大家,若原来的表格结构比较复杂,那个多余的“列”是不能被整列删除的,否则会导致其他单元格位置错乱。但是转换之后,单元格的格式有所变化,可以整行(原先的“列”变成了“行”)进行删除了。至此,我们的工作已经基本完成。接下来可以根据需要继续对表格进行一些简单调整,比如边框颜色等等。
上面只是列举了一个简单的小例子。因为文档涉及的表格可能有很多,我们完全可以批量完成各个步骤后再进行下一步操作。而且Word和WPS都提供了宏功能,可以将这些枯燥的机械操作运用宏来半自动进行。
Word和WPS是最常见的两种文字编辑工具,也为大家所熟悉。两者之间有很多功能互有侧重,在一些情况下,如果能够结合使用,往往可以取得事半功倍的特殊效果。在本文中,如果单用Word和WPS其中任一一款软件的话,要完成那么多表格的转换,工作量可想而知。而借助两款工具的优势,即可将工作量大大减少。
4.如何用WPS做转置
1、首先,我们打开wps表格,然后我们在里面输入一些数字,之后我们选中这些数字的单元格。
2、之后我们右击选择复制。
3、之后,我们右击任意其他的空白单元格,弹出的界面,我们点击选择性粘贴。
4、弹出的界面,我们点击勾选上转置,之后我们点击确定。
5、结果如图所示,这样我们就实现了行列转置了。