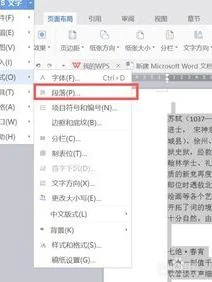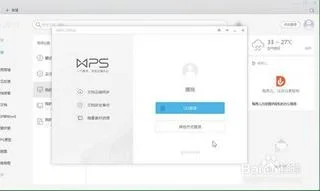1.wps文字表格如何算总数
启动WPS文字,新建或打开有如下图所示的表格。
2
选中要计算的数据。
3
单击“表格工具”选项卡中的“快速计算”,选择计算方式,这里以求平均值为例。
4
效果如下图所示。
技巧:为了让计算显示在下方或右侧,可以这样操作。(1)如果想显示在下方区域,可以先选中一列数据,使用快速计算,然后在选中其他列数据再使用快速计算。
(2)如果想显示在右侧区域,可以先选中一行数据,使用快速计算,然后在选中其他行数据再使用快速计算。
END
方法二:公式
启动WPS文字,新建或打开有如下图所示的表格。
光标定位到计算的区域,然后在“表格工具”选择卡,单击“公式”。
打开“公式”对话框,在“公式”栏中输入公式(左侧求和:=SUM(LEFT)),然后单击“确定”。
说明:
右侧求和:=SUM(RIGHT)
上方求和:=SUM(ABOVE)
下方求和:=SUM(BELOW)
选中刚才计算好的数据,然后复制。
在需要同样计算的区域中粘贴,然后按F9键后效果如下图所示。
可以使用上述类似的办法计算平均值
2.wps怎么设置工作表数量
wps表格设置新建工作表数量的方法
1、在电脑桌面的wps表格程序图标上双击鼠标左键,将其打开运行。如图所示;
2、在打开的wps表格窗口中,点击左上角的“文件”命令选项。如图所示;
3、在弹出的“文件”命令选项对话框中,选择并点击“选项”命令选项。如图所示;
4、点击“选项”命令选项后,这个时候会弹出工作簿的“选项”对话框。如图所示;
5、在“选项”对话框中,选择左侧窗格的“常规与保存”选项并点击它。如图所示;
6、在“常规与保存”选项的右侧窗格中,找到“设置”组中的“新工作簿内的工作表数”选项,并选择需要设置的工作表数量,然后再点击“确定”按钮即可。如图所示;
7、回到Wps表格中,再次新建工作簿时可以看到编辑区域下方的工作表已经有好几个了。如图所示;
3.wps表格怎么做数据统计
wps表格怎么做数据统计
首先,在需要统计的这十几个选项的最后(末尾)留一个空格(即增加一格或行,作为统计的总和),请将这十几个选项刷黑(包括空格)刷黑,点击右键,在出现的选项中选择“数据处理”→“表元计算”→根据你要计算的是横或纵向表格选择“纵向求和”或“横向求和”即可。很快的,我常用这个方法。
表格的最大作用就是方便各种统计和计算分析等等
请说明你要做什么样的统计,最好能上表格图来看一下(要带上行号列标),并说明一下你的具体要求
表格的顶上是一排字母A,B,C,。。.这个就是列标
表格的左边是一竖列的数字1,2,3,。。.这个就是行号
列标加上行号就是就是单元格的名称,单元格名称也叫做单元格地址,如A列的第三行,为A3单元格,C列的第18行为C18单元格,第五列的第七行就是E7单元格,这样形成了一个个的坐标,标明了每个单元格的位置.
4.WPS表格怎么计算每个月数据的总和
WPS表格计算每个月数据的总和方法如下:
1、选中每个月的数据。
2、鼠标右键点击自动求和。
3、如图就出现了求和的结果为“23”。
5.wps表格如何算总和
打开WPSExcel表格,输入几个简单的数字后点击“求和”快捷图标。
请点击输入图片描述
出现的公式中:=SUM是指求和的代码;(A1:F1)是要求求和的A1——F1位置的数据。
请点击输入图片描述
点击键盘回车键即可默认向下跳动输入框。
请点击输入图片描述
求和函数为“=SUM(A7:F7)”,也可为“=SUM(1+2+3+4+5)”。
请点击输入图片描述
也可以选中需要求和的数据,点击“求和”快捷图标即可,竖向求和同理。
请点击输入图片描述
总结如图。
请点击输入图片描述