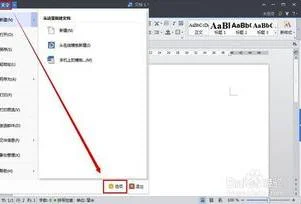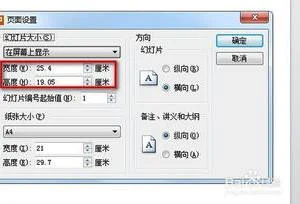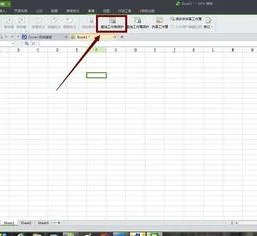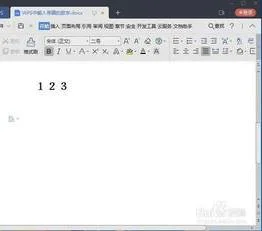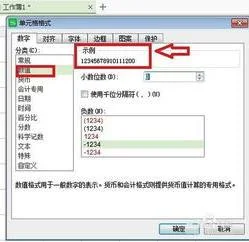1.wps表格的局部列宽如何调整不一样宽
1、首先打开WPS表格软件,当然也可以打开自己编辑好的表格! 2、现在调整列宽,可以把鼠标放在两列的中间,然后按住鼠标左键不放左右调整列的宽度就可以了! 3、当然也可以同时调整几列的宽度。
可以同时选中几列,然后放在两列之间按住鼠标左键拖动鼠标即可!步骤如下,首先选中一列,然后按住鼠标左键向右选中多列!最后调整列宽! 4、如何调整行宽的方法和上面类似,把鼠标放在两行之间,然后按住鼠标左键不放,拖动鼠标即可调整! 5、如果有时候需要把行宽或者列宽设置为一个具体的数字怎么办呢?选中一列然后单击鼠标右键选中列宽! 6、出现的窗口中输入具体的列宽数值确定就可! 7、行宽可以使用类似的方法调整具体的数值!当然无论是行高还是列宽,也可以同时选中多行或者多列进行操作的! 8、。
2.wps表格上下列宽不一样怎么弄
1、调整行高时先选择要调整的行数,按住鼠标左键将鼠标放在行头中两行之间的位置上就可以批量调整所选行数的行高了。
2、也可以右键点击左侧行头,选择行高,在弹出的窗口中输入数字即可。
3、点击功能选项中的行列调整项,也可以对行高进行调整。还可以选择最适合行高,这样软件会根据你输入的文字或数字的大小都行高进行有效调整。
3.WPS表格怎么调整行高及列宽
PS表格中调整行高与列宽是最常见的操作之一,当输入的内容过多时通常会调整列宽让内容更好的表现,在进行表格美化时,行高与列宽的调整就显得很有必要了。既然这么重要,那么本文的这个教程大家可要好好看看喽。主要讲解了怎么调整列宽、调整多列的列宽以及最适合列宽,另外还有列的隐藏与取消隐藏等等。需要的朋友可以学习下,对以后操作表格也所帮助。
1.调整列宽
如图2-2-6所示,A1单元格中的“河北省武邑县宏达双语小学”这几个字在A1格中是容纳不下的,它已经挤到C1格中去了,此时我们需要调整一下A列的列宽。
方法1:将鼠标移动到列标“A”与“B”中间的竖线处,光标变成左右箭头状,此时按下鼠标左键,左右移动鼠标即可调整A列的宽度。如图2-3-1所示WPS表格怎么调整行高、列宽、多列的列宽以及最适合列宽WPS表格怎么调整行高、列宽、多列的列宽以及最适合列宽。
图2-3-1
方法2:选中A列,点击菜单 格式--->;列--->;列宽,弹出列宽窗口,如图2-3-2所示,在列宽窗口中输入需要数值。如果输入的值不合适,多试几次即可。
图2-3-2
2.调整多列的列宽
选中多列,调整方法同上。这样调整后,被选中的各列列宽宽度相同WPS表格怎么调整行高、列宽、多列的列宽以及最适合列宽文章WPS表格怎么调整行高、列宽、多列的列宽以及最适合列宽
3.调整行高
方法同调整列宽。略。
4.最适合列宽
如果选择了最适合的列宽 ,那么各列的宽度以刚好容纳各列内容为佳,操作方法见图2-3-3所示。
图2-3-3
最后效果如图2-3-4所示
WiseMedia
可见A与B列的宽度正好适合A、B两列的内容,即不多余空间也能容纳的下WPS表格怎么调整行高、列宽、多列的列宽以及最适合列宽综合教程。
图2-3-4
5.列的隐藏
如果我们不想要图2-3-4中的C、D两列,我们可以选中此两列,然后点击菜单 格式―>;列―>;隐藏,那么CD两列将被隐藏,打印时也将不打印。操作后如图2-3-5所示。
图2-3-5
注意图2-3-5中,B列后面E列,中间的CD两列被隐藏。
6.取消隐藏
选中B、E两列,实际选中了B、C、D、E 四列,然后点击菜单 格式―>;列―>;取消隐藏,那么C、D两列将取消隐藏。