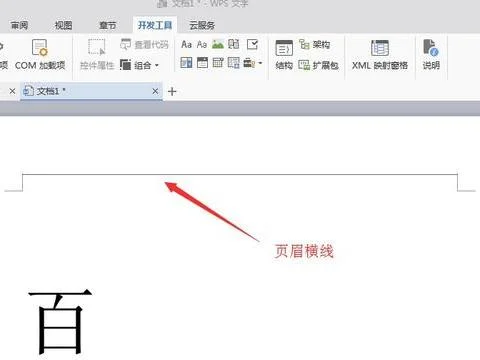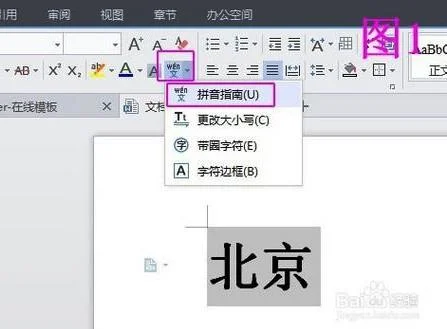1.wps word2016表格怎么排序
现在WPS表格中输入好内容,选择表格,注意不要选择工资表行。否则将无法排序。因为排序的时候不能有合并的单元格。切记。
>02
选择好表格后,点击数据--排序,进入数据排序操作页面。如果表格里有合并的单元格一定要先选择数据,然后点击排序。
>03
进入排序页面后,点击主关键字为“姓名”次关键字和第三关键字不要选择,格式为升序,如果需要降序的话可以选择降序。完成后点击选项,进入选项排序页面。如果看不到姓名的话要输入第几列进行排序。
>04
进入选项页面后,自定义排序次序为“普通”方向为“按列排序”方式可以根据自己的需要选择拼音或者笔画,本例以拼音排序。
>05
点击两次确定
工资排序
>01
第一、二步同姓名排序,先选择好表格,记住不要选有合并的单元格。选好需要排序的数据后,点击数据---排序。
>02
进入排序页面后,选择主关键字为工资,格式为降序。次要关键字和第三关键字不选择。如果看不到工资要选择第几列。
>03
这个时候不需要点击选项了,直接点击确定皆可。注意千万不要选选项。
注意事项
有单元格是合并的时候要先选数据。然后排序。
2.wps怎么排序
在使用wps处理数据过程中遇到使用排序的情况是常有的事,如果是简单的排序也就罢了,而有些时候的排序又不是简单按照日期或者数字来进行,可能会根据实际需求来进行比较个性的排序工作,这使得的一些对排序功能不是很了解的朋友来说无疑不是一种痛苦,怎样才能够脱离这种痛苦呢?下面将要为大家详细介绍下如何使用wps排序中的自定义排序功能实现我们所谓的个性排序,首先呢我们举一个通俗易懂的例子,以一个简单的表格为大家演示下,正在为此发愁的朋友们可以借此机会学习下喽。
比如说我们希望以学历的高低来排序,那么我们首先要准备自定义的排序序列,以逗号隔开,要注意的是这里的逗号是英文输入法下的逗号哦,不要用中文输入法下的标点哦,输入完之后把这个序列复制下来
然后我们要做的是点击wps左上方的wps表格按钮,然后选取选项按钮,如下图所示
在众多选项卡中呢,我们选择自定义序列标签(在第二行最右侧)
在自定义序列的右边,输入序列的框中把前面复制的序列顺序粘贴下来,点击添加之后点击确认,然后在数据中选择排序
跟着在排序的弹框中做如图的选择:在主要关键字中选择“学历”、升序;列表中选择“有标题行”
然后点击选项按钮弹出如下
选择好你自己定义的序列,跟行列,方式然后点击确认就完成了。
3.WPS2016Word排序
1、选中表格;
2、单击表格工具中的布局点排序;
3、弹出排序对话框,在类型处选择拼音即可。
word文字加上拼音的方法:
把需要拼音的文字放到word中,并选中;
2.在“开始”中,文字字体那里,途中红色框框的“文”点击一下,下拉菜单中选择“拼音指南”;
3.在跳出的对话框中,可以看到拼音的效果,可以自己设置大小等条件,最后点击确定就可以了。
4.wps怎么排序数字
准备好表格文件,并用WPS【打开】。
选中【相应列】(按“什么”排序)。按序号大小排序,则选择“序号”一列;按面积大小排序,则选择“面积”一列。这里以“序号”升序为例。
方法①【格式】-【将文本转换为数值】。
方法②只选中这列数字,自动出现小感叹号图标,按一下,再点击【转换为数字】。
此刻,选中列,【排序】-【升序排序】。
5
如果需要依照数值大小,把整个表格全部调整,选择【扩展选中区域】-【确定】;如果只需把这一列排序,则选择【以当前选择区域排序】-【确定】。
工资排序
第一、二步同姓名排序,先选择好表格,记住不要选有合并的单元格。选好需要排序的数据后,点击数据---排序。
进入排序页面后,选择主关键字为工资,格式为降序。次要关键字和第三关键字不选择。如果看不到工资要选择第几列。
这个时候不需要点击选项了,直接点击确定皆可。效果如图所示。注意千万不要选选项。
END
注意事项
有单元格是合并的时候要先选数据。然后排序。
5.WPS数据怎么排序
工具:wps表格2016
通过【数据】--【排序】,可以对数据进行排序。
步骤1:打开wps表格文档
步骤2:选中要排序的数据,点击【数据】,然后在排序地方,选择升序排序
步骤3:点击确定
步骤4:效果如下