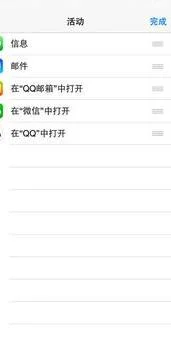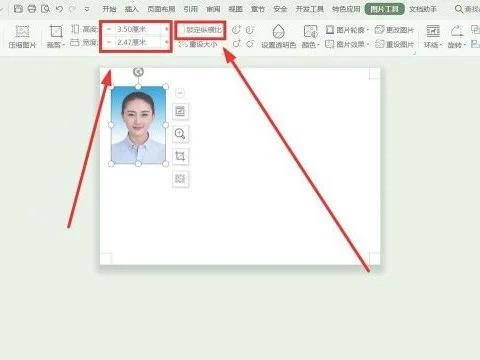1.WPS怎么定时保存时间间隔定时保存时间间隔方法
小伙伴们我们在学习和工作中是不是经常会担心自己好不容易努力出来的心血还没保存,就因为瞬间的意外而“丧生”呢?因此,在编辑文档时一定要记得保存哦,今天小编就给大家带来设定WPS Office定时保存时间间隔的方法,一起来看看吧。
WPS Office有多种保存文件的方式,不仅用户能手动保存,WPS会默认每10分钟定时自动备份正在编辑的文件,当然用户也能手动修改定时备份的时间间隔。 请执行以下操作: 在左上角的“WPS文字”菜单上,单击右下角的“选项”。
在“选项”对话框中,选择“常规与保存”选项卡。 在“定时备份,时间间隔”文本框中,设置间隔时间。
单击“确定”。 有了定时自动备份的功能,我们再也不用担心各种意外会毁了我们的劳动成果,而定时自动备份也省去了我们一遍又一遍的保存的麻烦,实在是便捷实用的好功能。
2.OFFICE或者WPS表格中如何计算两个日期之间间隔的月份数
1、演示使用的办公软件为office系列软件下的电子表格Excel软件,软件使用的版本为Microsoft office家庭和学生版2016。
2、首先打开Excel电子表格,根据题目描述我们输入用于演示需要的日期数据。
3、首先我们在a3单元格中输入常规的月份计算公式“=DATEDIF(A1,A2,"M")”,使用格式填充后可以看到B3单元格中的结果,可以看到该公式计算的是实足月份,这也是常规计算中所使用的公式。
4、此时我们根据题目需求将公式变更为“=(YEAR(A2)-YEAR(A1))*12+MONTH(A2)-MONTH(A1)-1”。
5、输入完成后点击回车,可以看到结果已经满足问题描述中所需要的结果,得到了需要的间隔月份而不是实足月份。
3.WPS怎么修改定时自动备份间隔时间
一样的步骤:
第一步:在左上角的“WPS”菜单上,单击右下角的“选项”。
第二步:在“选项”对话框中,选择“常规与保存”选项卡。
第三步:在“定时备份,时间间隔”文本框中,设置间隔时间。
第四步:单击“确定”。
WPS文字设置截图:
WPS表格设置截图:
WPS演示设置截图: