Win11系统怎么修复NTFS文件系统蓝屏死机的问题?最近有用户反映这个问题,ntfs.sys是针对于驱动里的ntfs格式的驱动,NTFS文件系统蓝屏死机是怎么回事呢?应该怎么解决?针对这一问题,本篇带来了详细的NTFS文件系统蓝屏死机修复教程。
深度技术 Ghost Win11 专业版 V2022.01 [电脑系统]
深度技术 Ghost Win11 64位 专业版微软打造的全新系统,基于微软官方原本系统进行了升级,经过多次优化升级,提升了系统的运行速度和效率。想体验Win11的赶紧来下载这款,千万不要错过。
Win11系统修复NTFS文件系统蓝屏死机方法:
方法一:检查 ntfs 格式化的本地驱动器的存储空间
由于现代笔记本电脑和台式机驱动器的大小已经足够,您可能会忘记确保它有足够的存储空间。因此,如果您的驱动器已满,可能会导致 ntfs 文件系统错误和蓝屏死机。
要快速清理 windows 10 或 11 上的本地驱动器并回收 gb 空间,请执行以下操作:
打开文件资源管理器并选择这台电脑。
右键单击本地驱动器(通常为c:)并从菜单中选择属性。

出现“本地磁盘属性”窗口时,单击“磁盘清理 ”按钮。
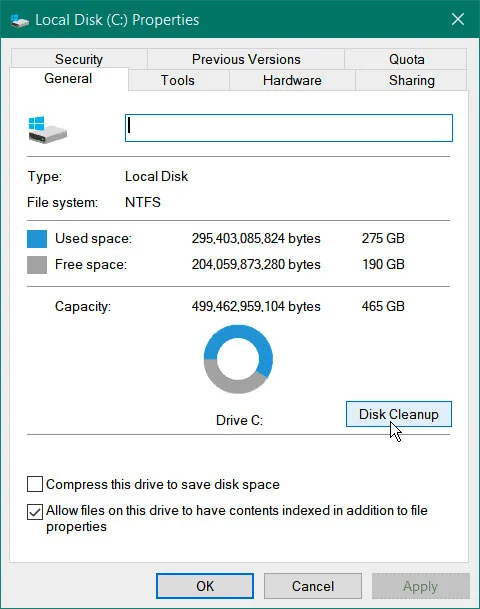
接下来,如果单击ok ,您将看到获得的空间量。但是,单击清理系统文件 按钮以重新获得更多空间。

windows 将重新计算获得的驱动器空间,您应该会看到更大的数量。因此,例如,在这里,我们可以通过删除旧系统文件来节省近 7 gb 的空间;准备好后,单击ok。
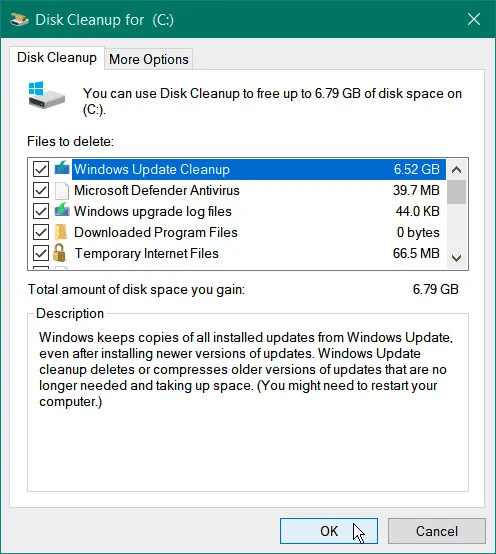
出现验证消息时单击删除文件按钮。

完成清理所需的时间会有所不同。请注意,大量回收空间需要更长的时间。该过程完成后,重新启动 pc 并查看是否仍然出现错误。
方法二:在 windows 11 上回收磁盘空间
虽然您可以使用上述相同的步骤来清洁驱动器,但您也可以使用 windows 11 上的“设置”应用来恢复磁盘空间。
要在 windows 11 上释放磁盘空间,请使用以下步骤:
单击开始并从菜单中打开设置。
当设置打开时,导航到系统>存储。

向下滚动到存储管理部分,然后单击清理建议。
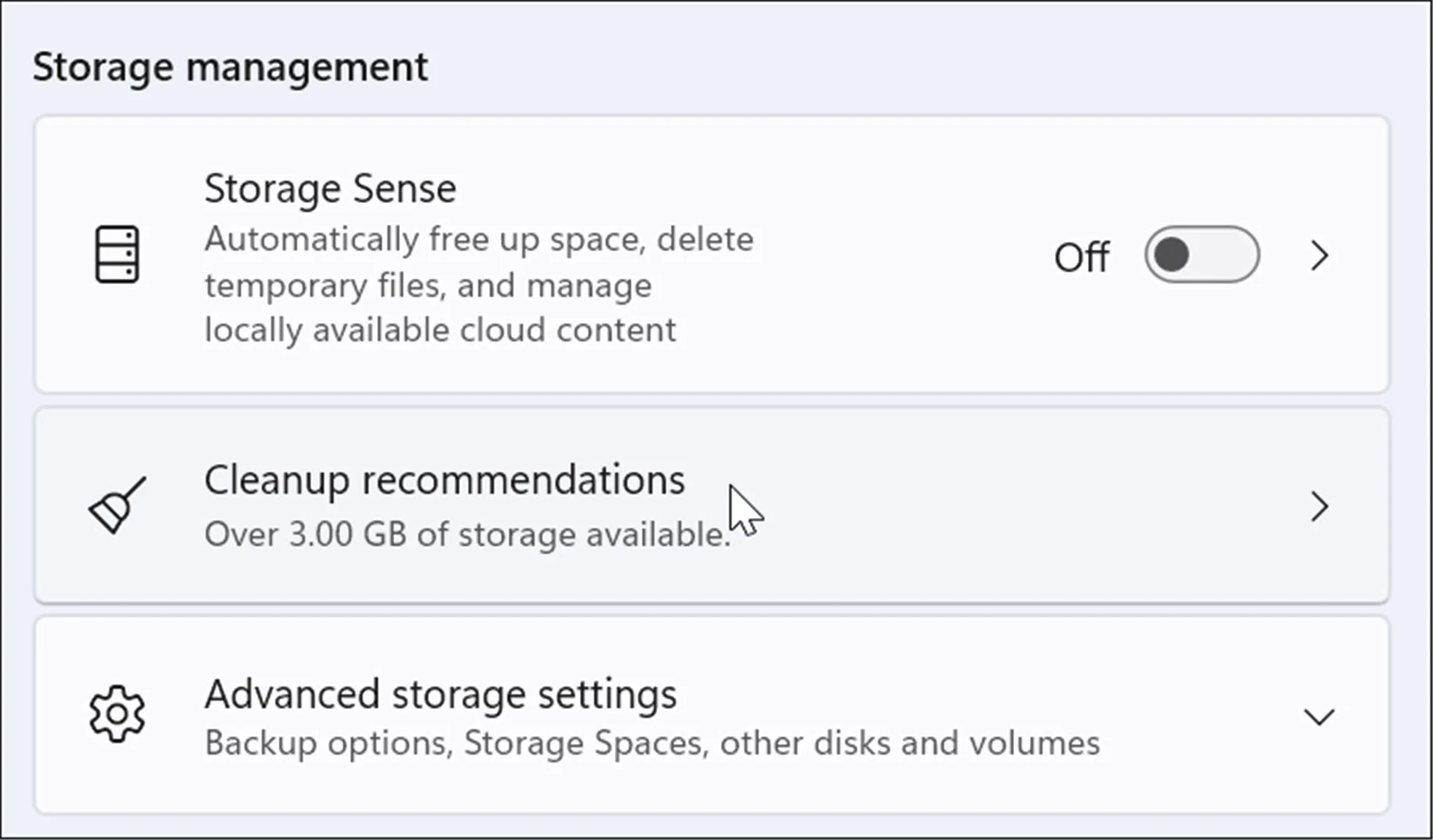
以上就是详细的解决方法啦,希望对你有帮助。











