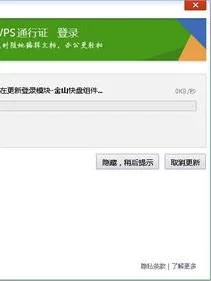1.怎么关闭WPS的登录界面
我们关闭WPS后,右键点击桌面上的“WPS文字”图标,在弹出菜单中点击“属性”菜单项。
这时就会打开WPS属性窗口,点击窗口中的“打开文件位置”按钮。
这时就会打开WPS的安装位置,我们再依次点击10.1.0.7224\office6文件夹
在打开的文件夹中找到khomepage.dll文件
然后右键点击修改文件名菜单项,我们把其文件扩展名修改为非.dll后缀即可,如笔者修改为khomepage.dll2,这样该动态链接文件就失效了。
这样以后我们不但打开WPS文字首页非常简单,同时使用WPS表格与WPS演示,打开后发现我的Wps首页已被彻底关闭了。
2.桌面右下角的WPS未登录怎么去掉
1、在Windows10桌面,点击桌面左下角的开始按钮。
2、在打开的开始菜单中点击WPS Office菜单项,然后在弹出的菜单中点击“配置工具”菜单项。
3、这时会打开WPS的配置工具窗口,点击窗口中的“高级”按钮。
4、在打开的高级工具窗口中,点击右上角的“其它选项”选项卡。
5、在打开的其它他选项窗口中,把三个勾选全部去掉。
6、最后点击确定按钮就可以了。这样以后就不会再弹出WPS未登录的窗口了。
3.WPS Office如何关闭在线登陆打开
我们关闭WPS后,右键点击桌面上的“WPS文字”图标,在弹出菜单中点击“属性”菜单项。
这时就会打开WPS属性窗口,点击窗口中的“打开文件位置”按钮。
这时就会打开WPS的安装位置,我们再依次点击10.1.0.7224\office6文件夹
在打开的文件夹中找到khomepage.dll文件
然后右键点击修改文件名菜单项,我们把其文件扩展名修改为非.dll后缀即可,如笔者修改为khomepage.dll2,这样该动态链接文件就失效了。
这样以后我们不但打开WPS文字首页非常简单,同时使用WPS表格与WPS演示,打开后发现我的Wps首页已被彻底关闭了